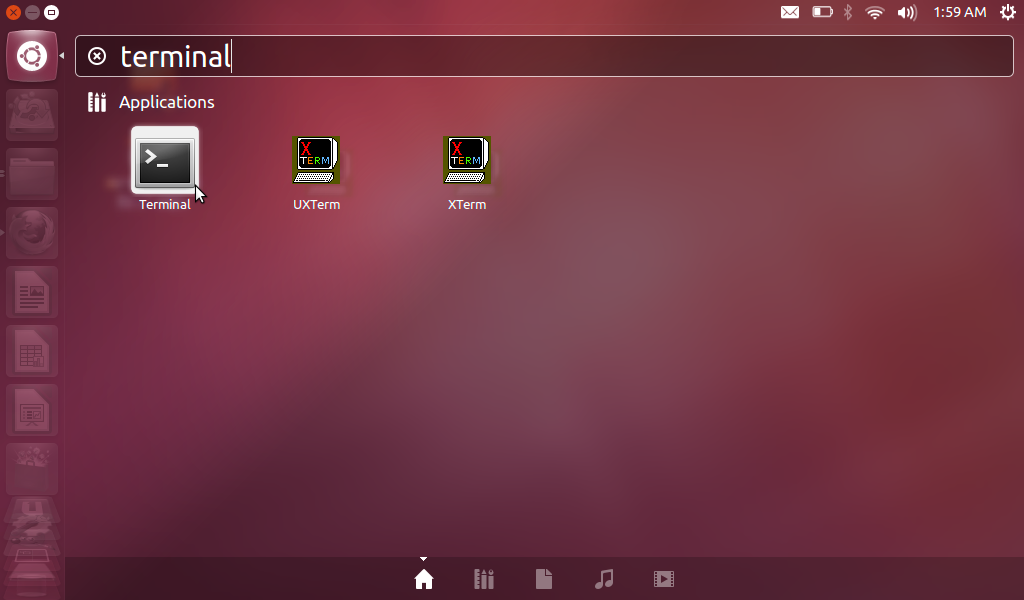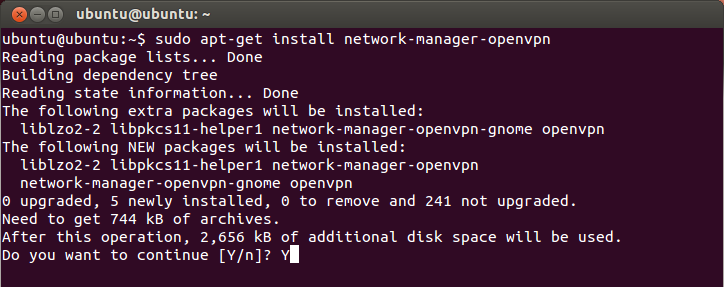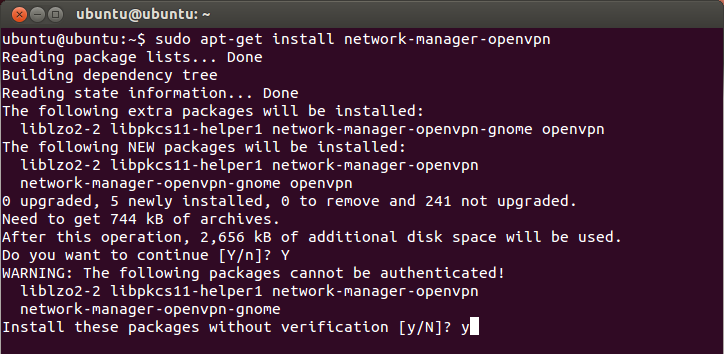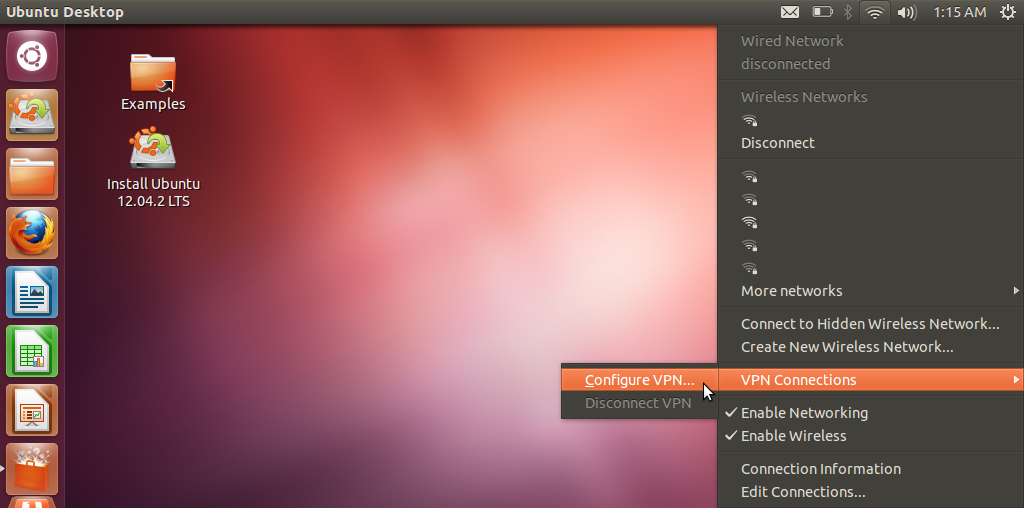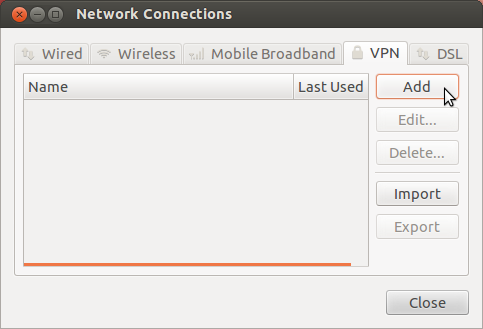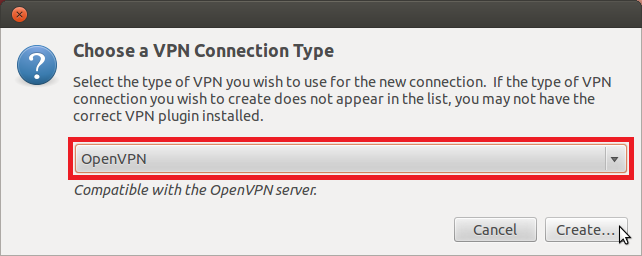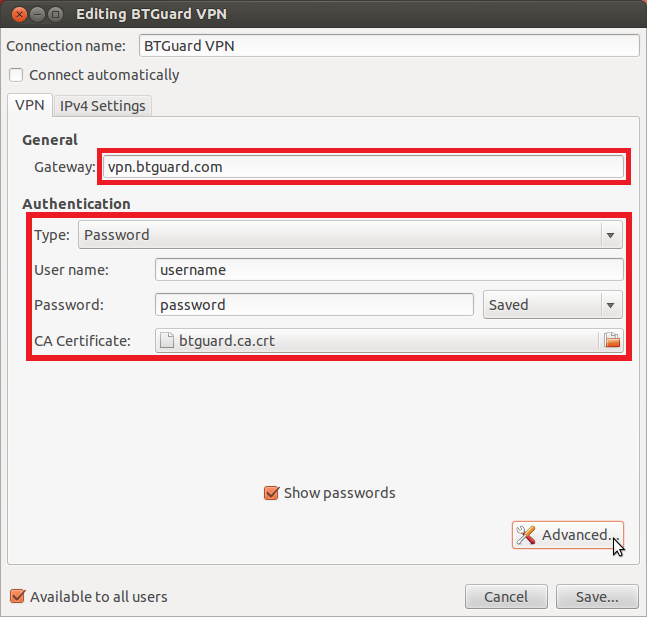Difference between revisions of "OpenVPN ubuntu"
From BTGuard Wiki
| Line 89: | Line 89: | ||
<div class="right"> | <div class="right"> | ||
<p> | <p> | ||
| − | + | 6. Click on '''Add'''. | |
<br/> | <br/> | ||
</p> | </p> | ||
| Line 105: | Line 105: | ||
<div class="right"> | <div class="right"> | ||
<p> | <p> | ||
| − | + | 7. Select '''OpenVPN''' and hit '''Create'''. | |
<br/> | <br/> | ||
</p> | </p> | ||
| Line 121: | Line 121: | ||
<div class="right"> | <div class="right"> | ||
<p> | <p> | ||
| − | + | 8. Enter the following information:<br/> | |
| + | Gateway: '''vpn.btguard.com'''<br/> | ||
| + | ''Optional: To manually select your server location, please use '''ca.vpn.btguard.com''' for Canada or '''eu.vpn.btguard.com''' for Europe or sg.vpn.btguard.com for Singapore.''<br/> | ||
| + | Username: <br/> | ||
| + | Password: Enter your password.<br/> | ||
| + | <br/> | ||
| + | 9. Click on the '''icon''' next to '''CA Certificate''' and locate the file '''btguard.ca.crt''' downloaded previously.<br/> | ||
| + | 10. Click on the '''Advanced...''' button. | ||
<br/> | <br/> | ||
</p> | </p> | ||
</div> | </div> | ||
</div> | </div> | ||
Revision as of 03:06, 4 June 2013
8. Enter the following information:
Gateway: vpn.btguard.com
Optional: To manually select your server location, please use ca.vpn.btguard.com for Canada or eu.vpn.btguard.com for Europe or sg.vpn.btguard.com for Singapore.
Username:
Password: Enter your password.
9. Click on the icon next to CA Certificate and locate the file btguard.ca.crt downloaded previously.
10. Click on the Advanced... button.