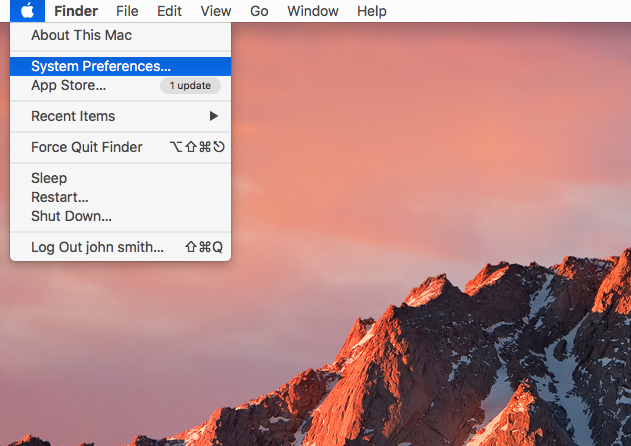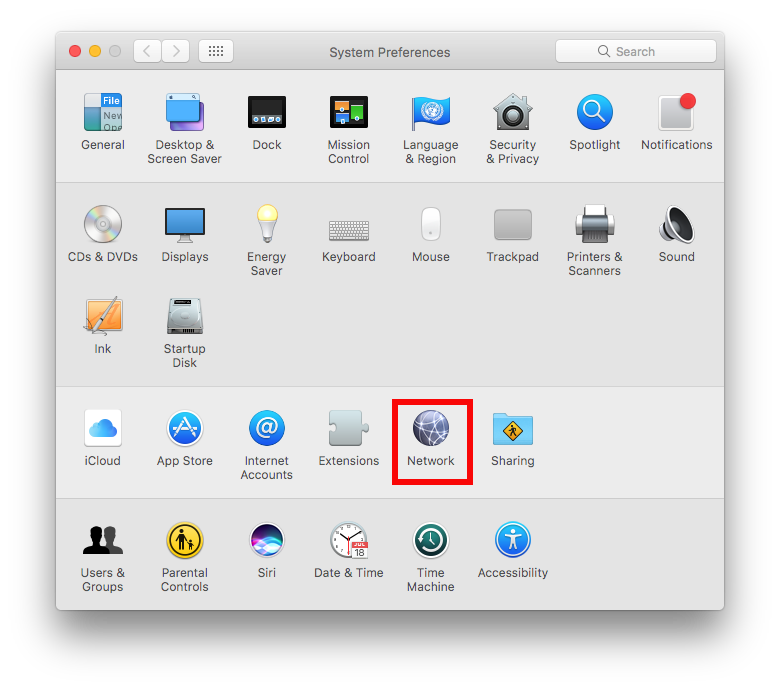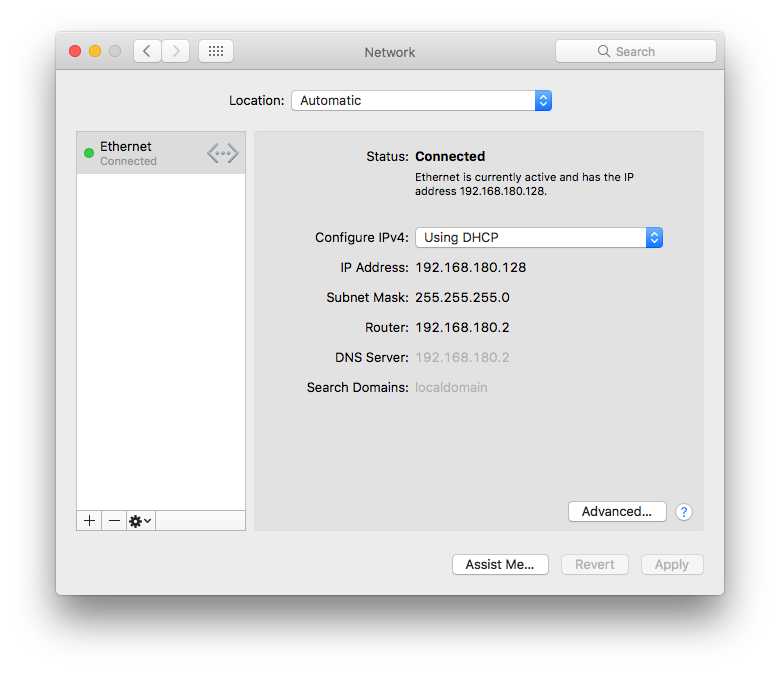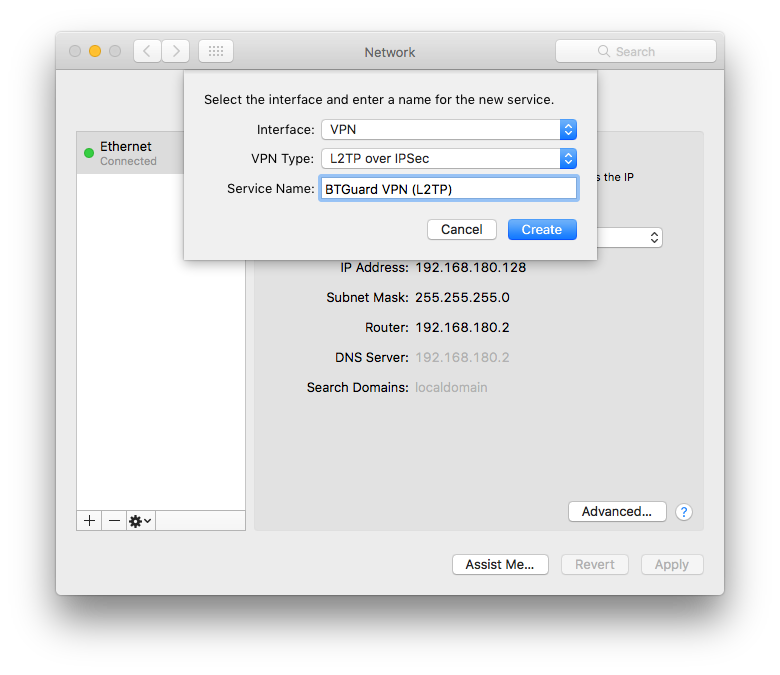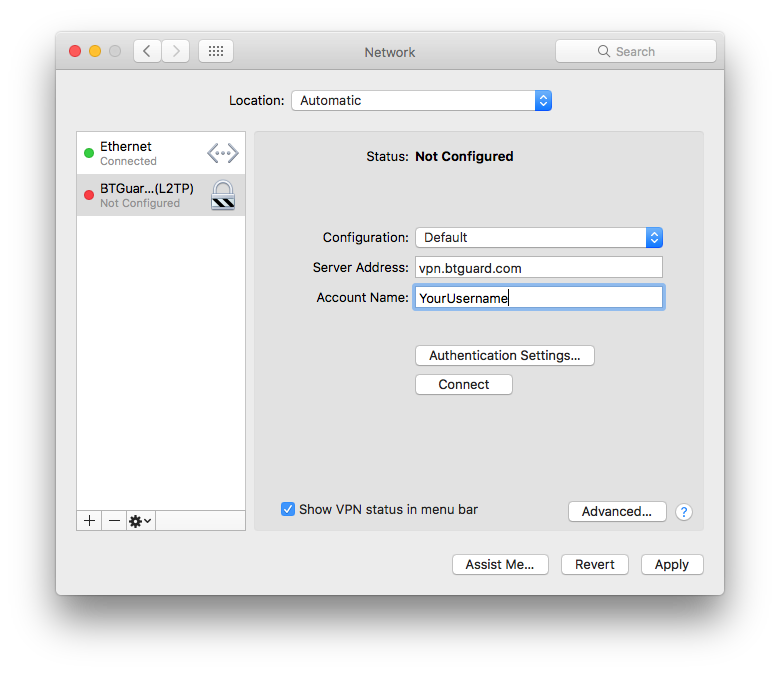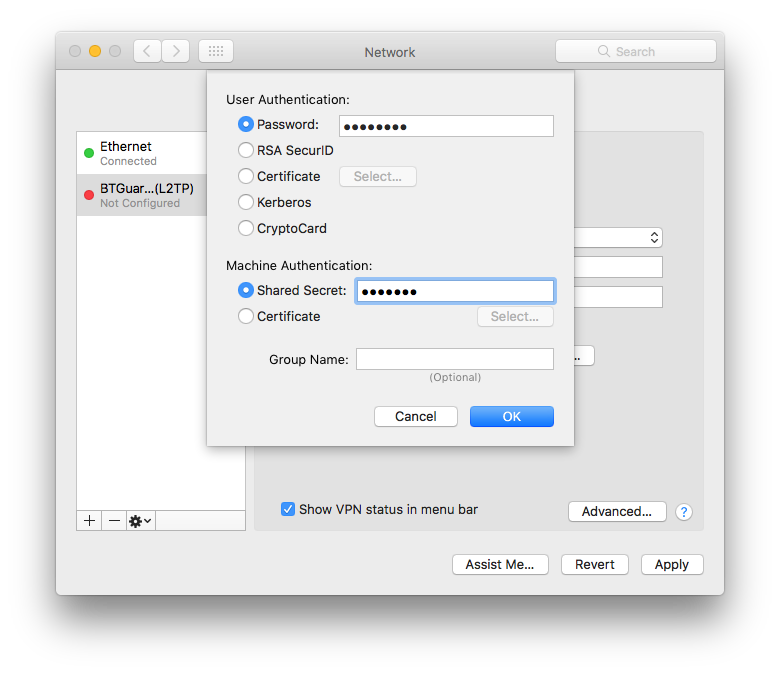Difference between revisions of "L2TP macOS Sierra"
| (3 intermediate revisions by the same user not shown) | |||
| Line 4: | Line 4: | ||
''' For macOS Sierra users: PPTP is NOT supported anymore ''' <br/> | ''' For macOS Sierra users: PPTP is NOT supported anymore ''' <br/> | ||
If you have just upgraded to macOS Sierra, your previous VPN connection will not work.<br/><br/> | If you have just upgraded to macOS Sierra, your previous VPN connection will not work.<br/><br/> | ||
| − | Please use the OpenVPN protocol with Tunnelblick:<br/> | + | '''Please use the OpenVPN protocol with Tunnelblick or L2TP:'''<br/> |
| − | [[OpenVPN_Mac_OS_X| | + | [[OpenVPN_Mac_OS_X|OpenVPN for Sierra]]<br/> |
| + | [[L2TP_macOS_Sierra|L2TP for Sierra]] | ||
<br/> | <br/> | ||
| Line 51: | Line 52: | ||
<div class="right"> | <div class="right"> | ||
<p><br/><br/><br/> | <p><br/><br/><br/> | ||
| − | 3 | + | 3. Click on the '''+''' sign. |
| − | + | ||
<br/> | <br/> | ||
</p> | </p> | ||
| Line 66: | Line 66: | ||
<div class="right"> | <div class="right"> | ||
<p><br/><br/><br/> | <p><br/><br/><br/> | ||
| − | + | 4. Interface: '''VPN'''<br/> | |
| − | + | 5. VPN Type: '''L2TP over IPSec'''<br/> | |
| − | + | 6. Service Name: '''BTGuard VPN (L2TP)'''<br/> | |
| − | + | 7. Click '''Create''' | |
<br/> | <br/> | ||
</p> | </p> | ||
| Line 84: | Line 84: | ||
<div class="right"> | <div class="right"> | ||
<p><br/><br/><br/> | <p><br/><br/><br/> | ||
| − | + | 8. Server Address: '''vpn.btguard.com'''<br/> | |
''Optional: To manually select your server location, please use '''ca.vpn.btguard.com''' for Canada or '''eu.vpn.btguard.com''' for Europe or sg.vpn.btguard.com for Singapore.''<br/> | ''Optional: To manually select your server location, please use '''ca.vpn.btguard.com''' for Canada or '''eu.vpn.btguard.com''' for Europe or sg.vpn.btguard.com for Singapore.''<br/> | ||
| − | + | 9. Account Name: <br/> | |
''Both username and password are case sensitive. Make sure not to add/forget Capital Letters.'' <br/> | ''Both username and password are case sensitive. Make sure not to add/forget Capital Letters.'' <br/> | ||
| − | + | 10. Check '''Show VPN status in menu bar'''<br/> | |
| − | + | 11. Click '''Authentication Settings''' | |
<br/> | <br/> | ||
</p> | </p> | ||
| Line 104: | Line 104: | ||
<div class="right"> | <div class="right"> | ||
<p><br/><br/><br/> | <p><br/><br/><br/> | ||
| − | + | 12. Enter your password | |
''Both username and password are case sensitive. Make sure not to add/forget Capital Letters.'' <br/> | ''Both username and password are case sensitive. Make sure not to add/forget Capital Letters.'' <br/> | ||
<br/> | <br/> | ||
Latest revision as of 18:57, 1 March 2017
For macOS Sierra users: PPTP is NOT supported anymore
If you have just upgraded to macOS Sierra, your previous VPN connection will not work.
Please use the OpenVPN protocol with Tunnelblick or L2TP:
OpenVPN for Sierra
L2TP for Sierra
Setup Instructions for OS X El Capitan and below
1. Click the Apple logo, and then select System Preferences
8. Server Address: vpn.btguard.com
Optional: To manually select your server location, please use ca.vpn.btguard.com for Canada or eu.vpn.btguard.com for Europe or sg.vpn.btguard.com for Singapore.
9. Account Name:
Both username and password are case sensitive. Make sure not to add/forget Capital Letters.
10. Check Show VPN status in menu bar
11. Click Authentication Settings
12. Enter your password
Both username and password are case sensitive. Make sure not to add/forget Capital Letters.
13. Enter Shared Secret btguard and click OK
How To Connect
1. Click the above icon, located in the top right corner.
2. Select Connect BTGuard VPN