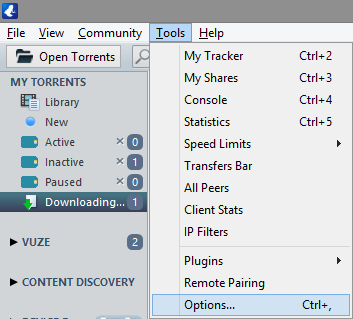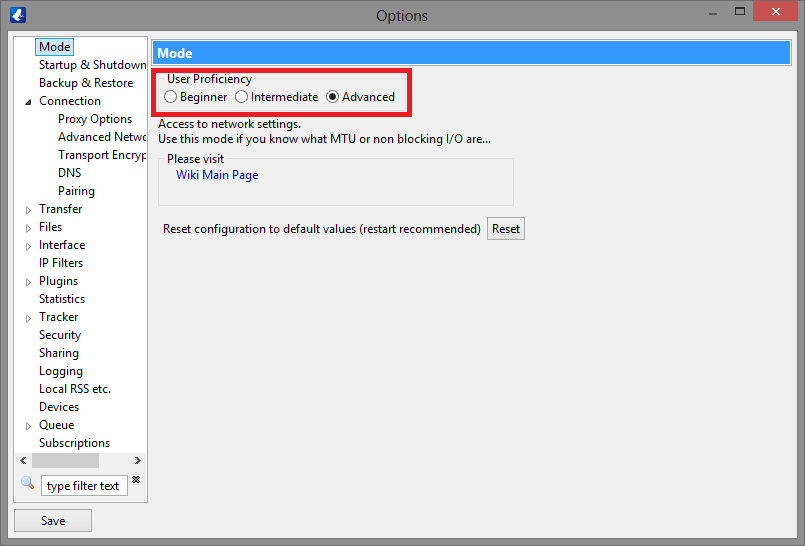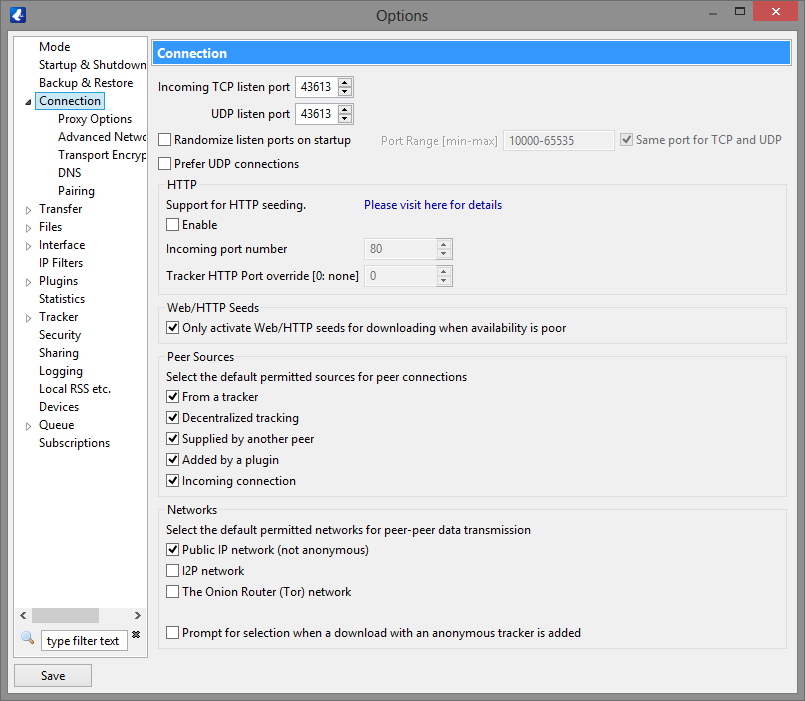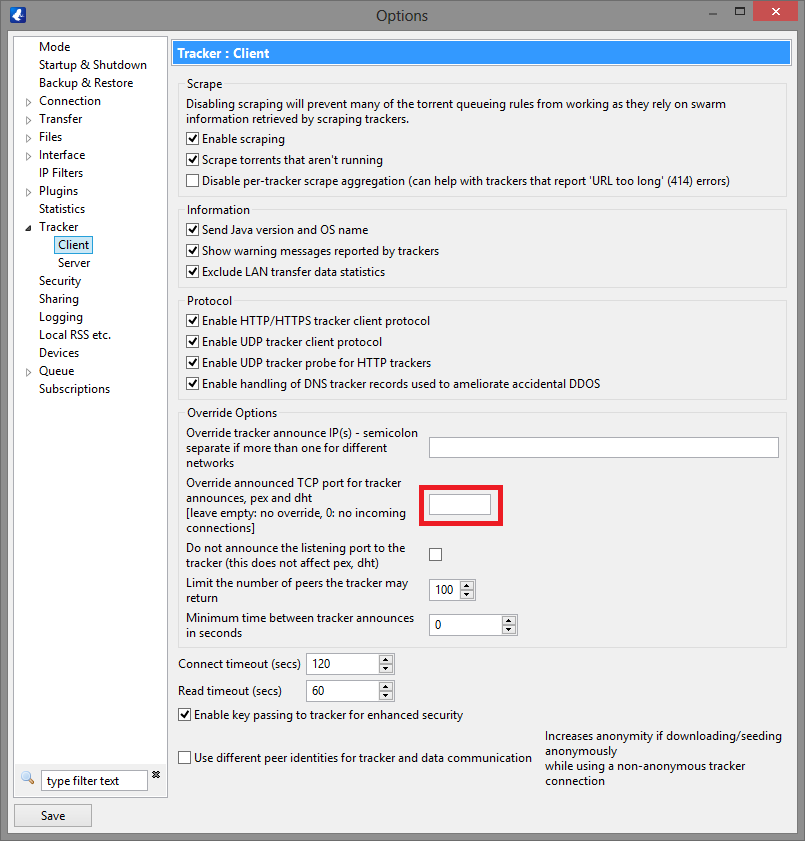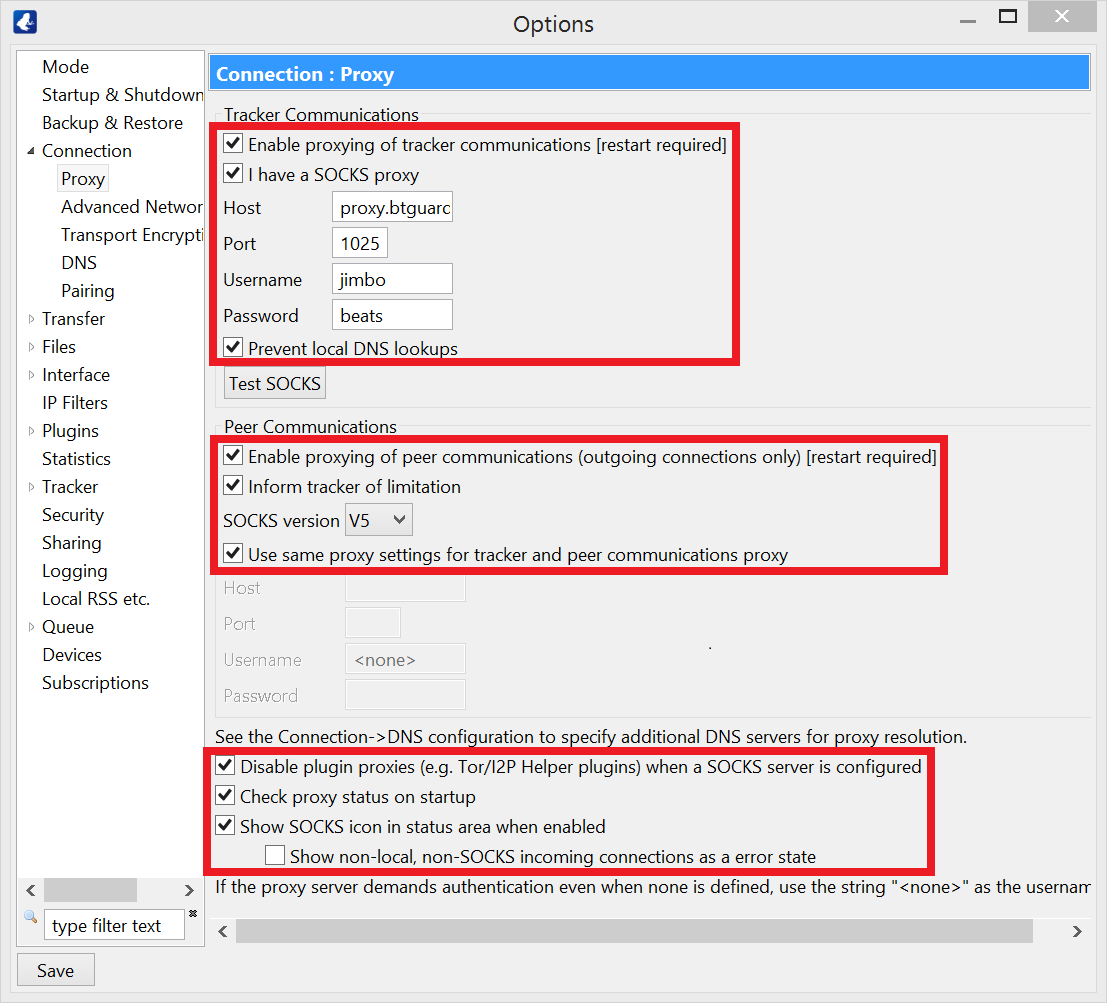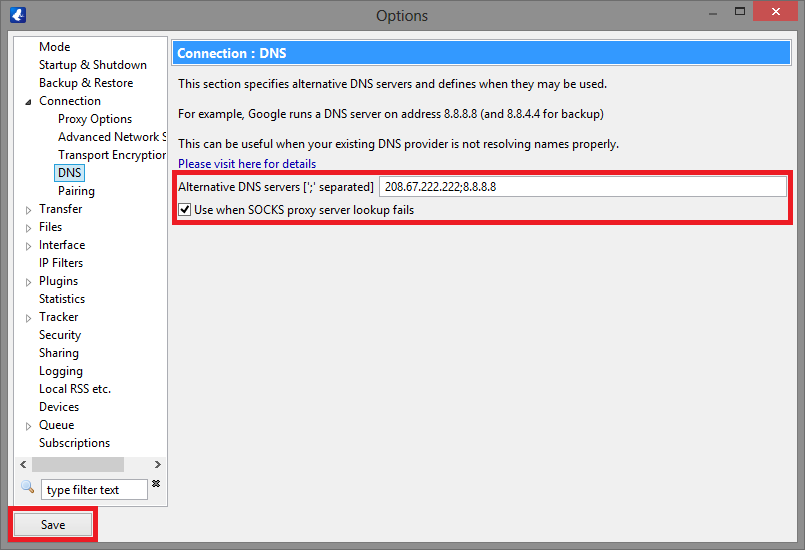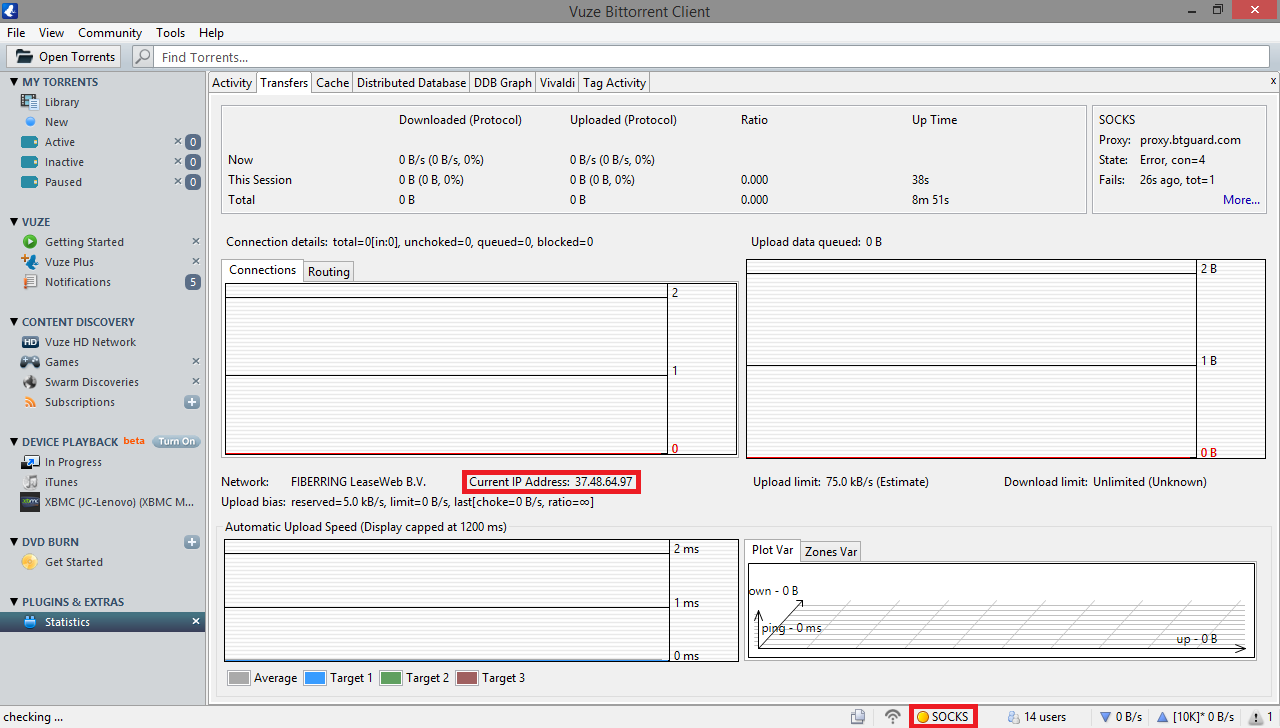Difference between revisions of "Vuze"
| (21 intermediate revisions by the same user not shown) | |||
| Line 2: | Line 2: | ||
<div class="wrapleft"> | <div class="wrapleft"> | ||
<div class="left"> | <div class="left"> | ||
| − | <span class="plainlinks">[https://btguard.com/images/ | + | <span class="plainlinks">[https://wiki.btguard.com/images/8/84/Vuze_1.png https://wiki.btguard.com/images/8/84/Vuze_1.png]</span> |
</div> | </div> | ||
</div> | </div> | ||
| Line 8: | Line 8: | ||
<p> | <p> | ||
== Setup Instructions == | == Setup Instructions == | ||
| − | [ | + | [https://www.vuze.com/Download.html Download Vuze] |
| + | <br/> | ||
| + | Vuze will try to install a bunch of bloatwares, adwares and toolbars during the installation process. <br/> | ||
| + | Make sure you read everything carefully. | ||
| + | <br/><br/> | ||
| + | |||
| + | 1. From Vuze, select '''Tools->Options''' or hit CTRL+,<br/> | ||
| + | </p> | ||
| + | </div> | ||
| + | </div> | ||
| + | |||
| + | <div class="wrapper"> | ||
| + | <div class="wrapleft"> | ||
| + | <div class="left"> | ||
| + | <span class="plainlinks">[https://wiki.btguard.com/images/2/2e/Vuze_2.png https://wiki.btguard.com/images/2/2e/Vuze_2.png]</span> | ||
| + | </div> | ||
| + | </div> | ||
| + | <div class="right"> | ||
| + | <p> | ||
| + | <br/> | ||
<br/> | <br/> | ||
| − | |||
2. Select '''Advanced''' on the right<br/> | 2. Select '''Advanced''' on the right<br/> | ||
</p> | </p> | ||
| Line 19: | Line 37: | ||
<div class="wrapleft"> | <div class="wrapleft"> | ||
<div class="left"> | <div class="left"> | ||
| − | <span class="plainlinks">[https://btguard.com/images/ | + | <span class="plainlinks">[https://wiki.btguard.com/images/5/52/Vuze_3.png https://wiki.btguard.com/images/5/52/Vuze_3.png]</span> |
</div> | </div> | ||
</div> | </div> | ||
<div class="right"> | <div class="right"> | ||
<p> | <p> | ||
| − | + | <br/> | |
| + | <br/> | ||
| + | 3a. On the left, click on '''Connection'''. These are the default settings, please make sure nothing has been changed.<br/> | ||
</p> | </p> | ||
</div> | </div> | ||
| Line 32: | Line 52: | ||
<div class="wrapleft"> | <div class="wrapleft"> | ||
<div class="left"> | <div class="left"> | ||
| − | <span class="plainlinks">[https://btguard.com/images/ | + | <span class="plainlinks">[https://wiki.btguard.com/images/vuze_3b.png https://wiki.btguard.com/images/vuze_3b.png]</span> |
</div> | </div> | ||
</div> | </div> | ||
<div class="right"> | <div class="right"> | ||
<p> | <p> | ||
| − | + | <br/> | |
| − | + | <br/> | |
| − | + | 3b. On the left, click on '''Tracker''' then on '''Client'''. These are the default settings, please make sure nothing has been changed.<br/> | |
| − | + | <br/> | |
| − | + | ''For users who had the old Vuze settings, please make sure that the red box is left empty.''<br/> | |
| + | </p> | ||
| + | </div> | ||
| + | </div> | ||
| + | |||
| + | |||
| + | <div class="wrapper"> | ||
| + | <div class="wrapleft"> | ||
| + | <div class="left"> | ||
| + | <span class="plainlinks">[https://wiki.btguard.com/images/6/6e/Vuze_4.png https://wiki.btguard.com/images/6/6e/Vuze_4.png]</span> | ||
| + | </div> | ||
| + | </div> | ||
| + | <div class="right"> | ||
| + | <p> | ||
| + | <br/> | ||
| + | <br/> | ||
| + | 4. Click on the '''>''' sign aside Connection<br/> | ||
| + | 5. Select '''Proxy Options'''<br/> | ||
| + | 6. Checkmark '''Enable proxying of tracker communications'''<br/> | ||
| + | 7. Checkmark '''I have a SOCKS proxy'''<br/> | ||
| + | 8. Enter the following information:<br/> | ||
Host: '''proxy.btguard.com'''<br/> | Host: '''proxy.btguard.com'''<br/> | ||
| + | ''You can also try with eu.btguard.com or fix.btguard.com or ca.btguard.com''<br/> | ||
Port: '''1025'''<br/> | Port: '''1025'''<br/> | ||
| + | ''You can also try with port 80''<br/> | ||
Username: <br/> | Username: <br/> | ||
Password: <br/> | Password: <br/> | ||
| − | + | ''Both username and password are case sensitive. Make sure not to add/forget Capital Letters.'' <br/> | |
| − | + | 9. Checkmark '''Enable proxying of peer communications'''<br/> | |
| − | + | 10. Checkmark '''Inform tracker of limitation'''<br/> | |
| − | + | 11. Select '''Socks version V5'''<br/> | |
| + | 12. Checkmark '''Use same proxy settings for tracker and peer communications proxy'''<br/> | ||
| + | 13. Uncheck '''Show non-local, non-SOCKS incoming connections as a error state'''<br/> | ||
</p> | </p> | ||
</div> | </div> | ||
| Line 57: | Line 101: | ||
<div class="wrapleft"> | <div class="wrapleft"> | ||
<div class="left"> | <div class="left"> | ||
| − | <span class="plainlinks">[https://btguard.com/images/ | + | <span class="plainlinks">[https://wiki.btguard.com/images/5/58/Vuze_5.png https://wiki.btguard.com/images/5/58/Vuze_5.png]</span> |
</div> | </div> | ||
</div> | </div> | ||
| Line 64: | Line 108: | ||
<br/> | <br/> | ||
<br/> | <br/> | ||
| − | + | ||
| − | + | ||
| − | + | 14. On the left, click on the '''DNS''' and type in ''208.67.222.222;8.8.8.8''<br/> | |
| + | 15. Checkmark '''Use when SOCKS proxy server lookup fails'''<br/> | ||
| + | 16. Click '''Save''' and '''Restart''' Vuze!<br/> | ||
<br/> | <br/> | ||
[https://btguard.com/test.torrent '''SPEED TEST TORRENT''']<br/> | [https://btguard.com/test.torrent '''SPEED TEST TORRENT''']<br/> | ||
| − | This is a very fast torrent that will allow you to perform an | + | This is a very fast torrent that will allow you to perform an accurate speed test.<br/> |
| + | <br/> | ||
| + | [https://btguard.com/BTGuard_Torrent_IP_Check.torrent '''TRACKING TORRENT''']<br/> | ||
| + | This torrent will allow you to confirm your Torrent IP has been changed.<br/> | ||
| + | Full instructions here: [[CheckMyTorrentIP|Check My Torrent IP]]<br/> | ||
</p> | </p> | ||
</div> | </div> | ||
</div> | </div> | ||
| − | |||
| − | |||
| Line 83: | Line 131: | ||
<div id="container"> | <div id="container"> | ||
== Side Notes == | == Side Notes == | ||
| − | + | * When using Vuze with a proxy, incoming connections are not supported (https://wiki.vuze.com/w/Proxy_support). | |
| − | This means you will have a yellow smiley face next to your downloads and you will be receiving warnings from Vuze "Listen server socket on ... does not appear to be accepting inbound connections." | + | This means you will have a yellow smiley face next to your downloads and you will be receiving warnings from Vuze "Listen server socket on ... does not appear to be accepting inbound connections." |
| − | + | * Vuze indicates the status of the SOCKS proxy in the bottom right corner. If you see it switching from yellow to green and vice versa, it is normal and this happens when Vuze is switching servers. No need to worry though as nothing will download without going through our servers when this is happenning! | |
</div> | </div> | ||
| + | |||
| + | |||
| + | |||
| + | <div class="wrapper"><br/> | ||
| + | ---- | ||
| + | <br/></div> | ||
| + | |||
| + | |||
| + | <div class="wrapper"> | ||
| + | <div class="wrapleft"> | ||
| + | <div class="left"> | ||
| + | <span class="plainlinks">[https://wiki.btguard.com/images/vuze_ip.png https://wiki.btguard.com/images/vuze_ip.png]</span> | ||
| + | </div> | ||
| + | </div> | ||
| + | <div class="right"> | ||
| + | <p> | ||
| + | == How To Check your IP in [[Vuze|Vuze]] == | ||
| + | |||
| + | Open [[Vuze|Vuze]] and '''double click''' on the '''SOCKS''' icon. <br/> | ||
| + | |||
| + | |||
| + | <br/> | ||
| + | </p> | ||
| + | </div> | ||
Latest revision as of 15:31, 4 April 2021
Setup Instructions
Download Vuze
Vuze will try to install a bunch of bloatwares, adwares and toolbars during the installation process.
Make sure you read everything carefully.
1. From Vuze, select Tools->Options or hit CTRL+,
3a. On the left, click on Connection. These are the default settings, please make sure nothing has been changed.
3b. On the left, click on Tracker then on Client. These are the default settings, please make sure nothing has been changed.
For users who had the old Vuze settings, please make sure that the red box is left empty.
4. Click on the > sign aside Connection
5. Select Proxy Options
6. Checkmark Enable proxying of tracker communications
7. Checkmark I have a SOCKS proxy
8. Enter the following information:
Host: proxy.btguard.com
You can also try with eu.btguard.com or fix.btguard.com or ca.btguard.com
Port: 1025
You can also try with port 80
Username:
Password:
Both username and password are case sensitive. Make sure not to add/forget Capital Letters.
9. Checkmark Enable proxying of peer communications
10. Checkmark Inform tracker of limitation
11. Select Socks version V5
12. Checkmark Use same proxy settings for tracker and peer communications proxy
13. Uncheck Show non-local, non-SOCKS incoming connections as a error state
14. On the left, click on the DNS and type in 208.67.222.222;8.8.8.8
15. Checkmark Use when SOCKS proxy server lookup fails
16. Click Save and Restart Vuze!
SPEED TEST TORRENT
This is a very fast torrent that will allow you to perform an accurate speed test.
TRACKING TORRENT
This torrent will allow you to confirm your Torrent IP has been changed.
Full instructions here: Check My Torrent IP
Side Notes
- When using Vuze with a proxy, incoming connections are not supported (https://wiki.vuze.com/w/Proxy_support).
This means you will have a yellow smiley face next to your downloads and you will be receiving warnings from Vuze "Listen server socket on ... does not appear to be accepting inbound connections."
- Vuze indicates the status of the SOCKS proxy in the bottom right corner. If you see it switching from yellow to green and vice versa, it is normal and this happens when Vuze is switching servers. No need to worry though as nothing will download without going through our servers when this is happenning!