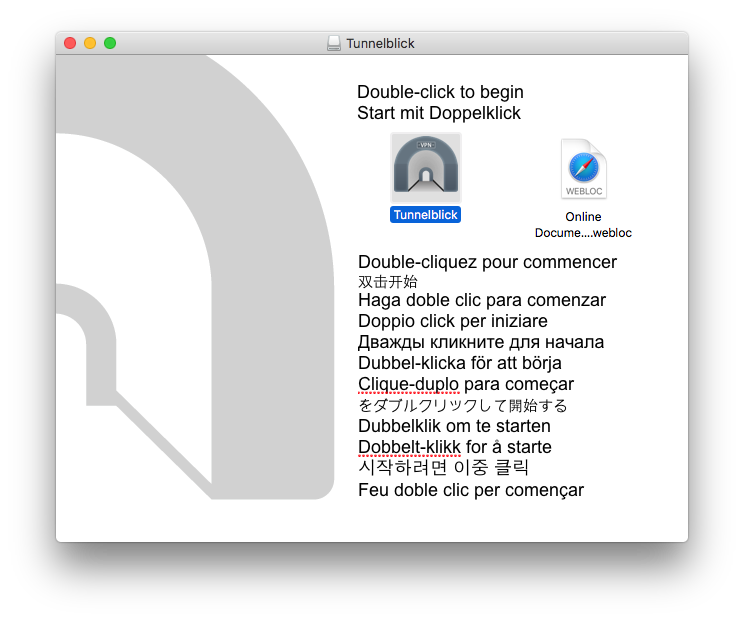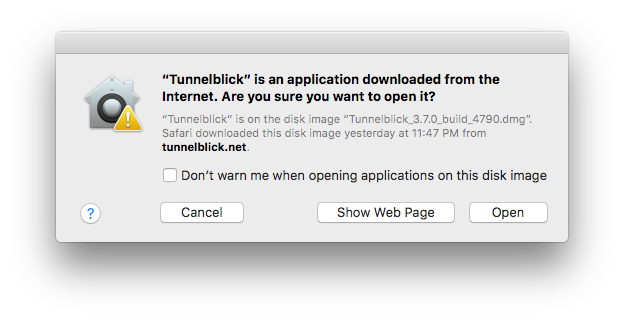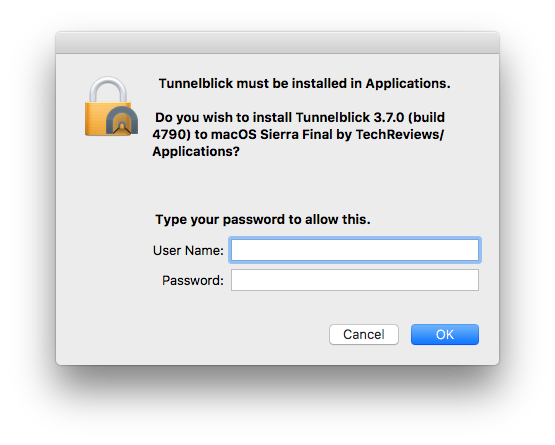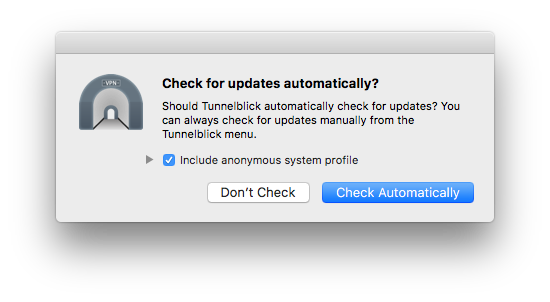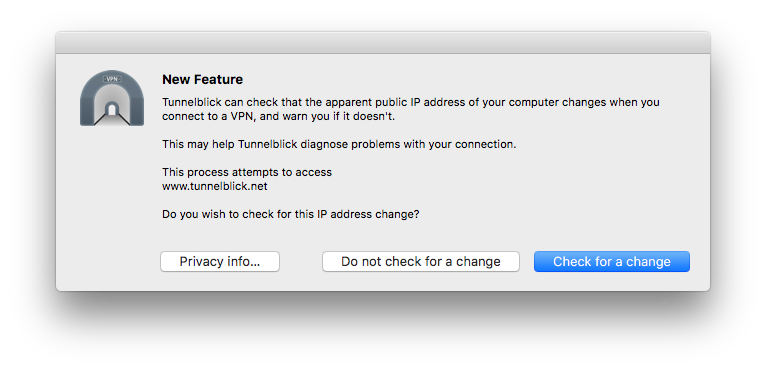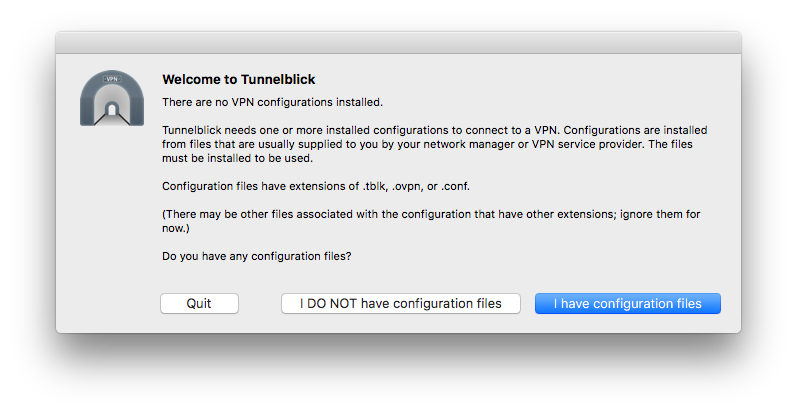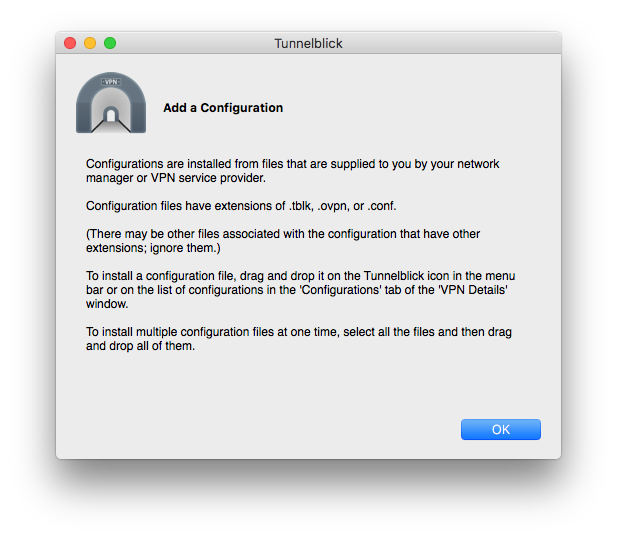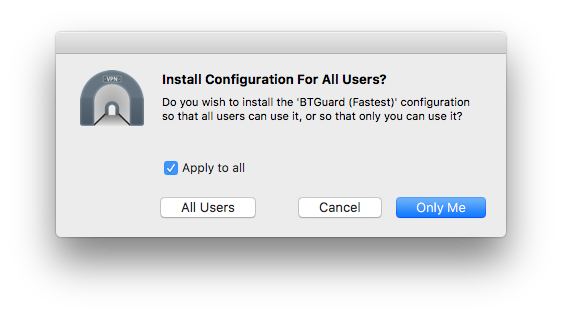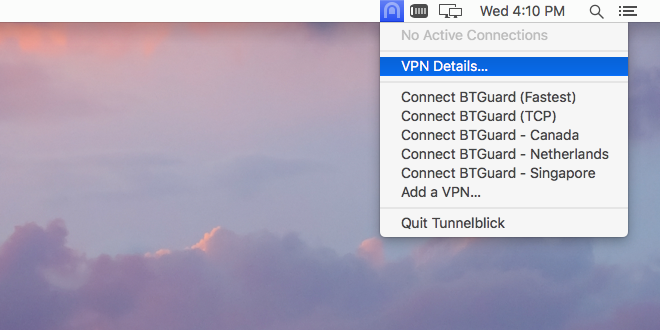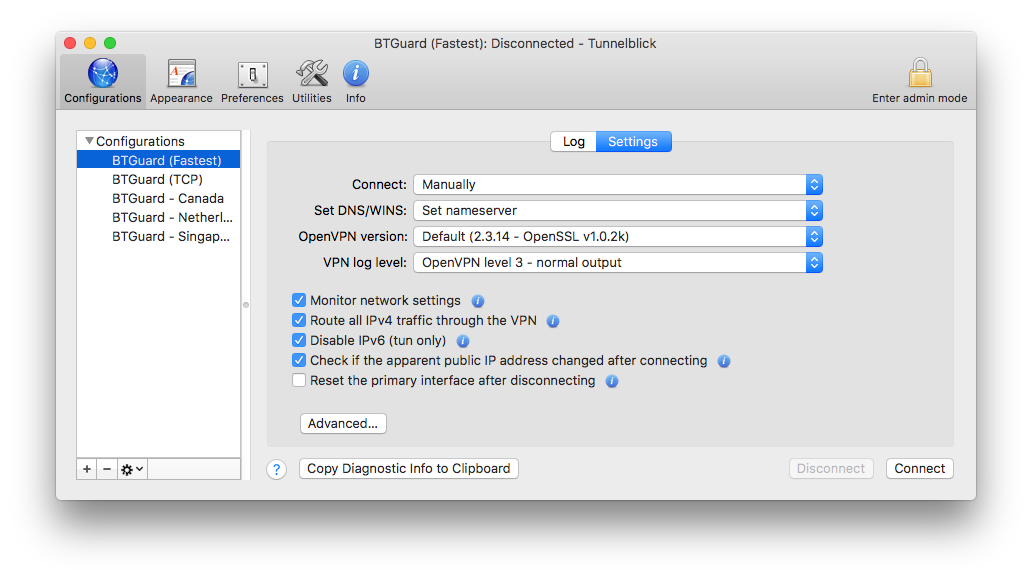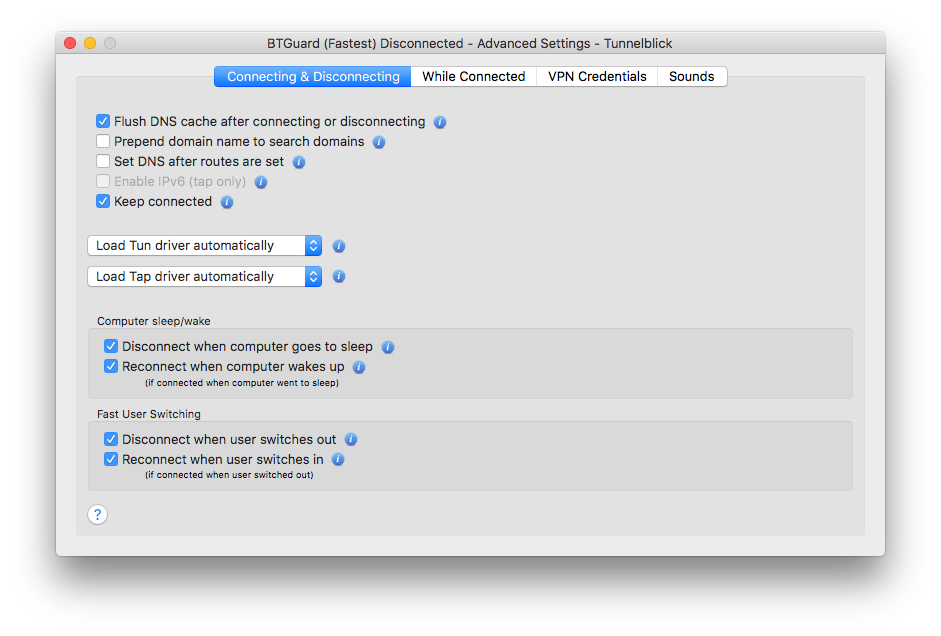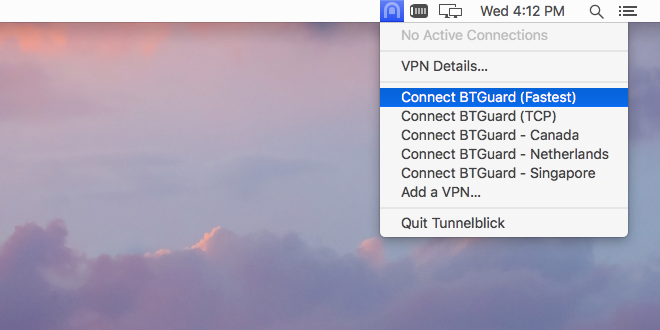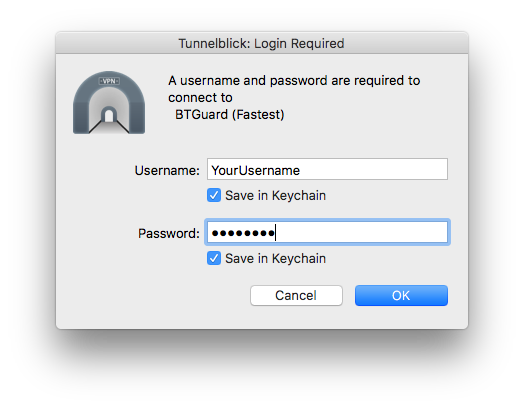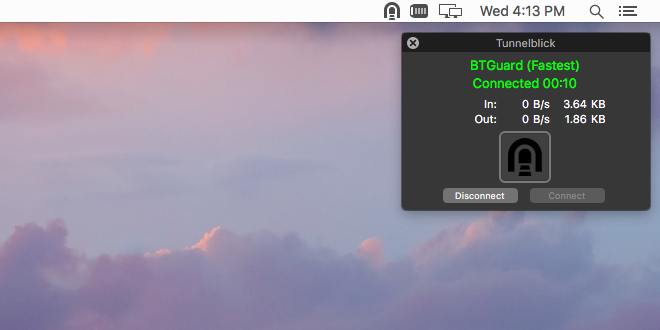Difference between revisions of "OpenVPN Mac OS X"
| (36 intermediate revisions by the same user not shown) | |||
| Line 2: | Line 2: | ||
<div class="wrapleft"> | <div class="wrapleft"> | ||
<div class="left"> | <div class="left"> | ||
| − | <span class="plainlinks">[ | + | <span class="plainlinks">[https://wiki.btguard.com/images/openvpn_mac_3.7_1.png https://wiki.btguard.com/images/openvpn_mac_3.7_1.png]</span> |
| + | <span class="plainlinks">[https://wiki.btguard.com/images/openvpn_mac_3.7_2.png https://wiki.btguard.com/images/openvpn_mac_3.7_2.png]</span> | ||
</div> | </div> | ||
</div> | </div> | ||
| Line 8: | Line 9: | ||
<p> | <p> | ||
| − | == Setup Instructions == | + | == Setup Instructions for Tunnelblick ([[OpenVPN_Mac_OS_X_3.5|older version 3.5 here]] or [[OpenVPN_Mac_OS_X_3.4|3.4 here]] or [[OpenVPN_Mac_OS_X_old|3.2 here]]) == |
| − | 1. Download | + | 1. Download the [https://tunnelblick.net/release/Tunnelblick_3.8.8beta04_build_5800.dmg Tunnelblick Installation File]. <br/><br/> |
| + | [https://tunnelblick.net/downloads.html Official Download Page]<br/> | ||
| + | <br/> | ||
2. Run the downloaded file and click on '''Open'''.<br/> | 2. Run the downloaded file and click on '''Open'''.<br/> | ||
</p> | </p> | ||
| Line 19: | Line 22: | ||
<div class="wrapleft"> | <div class="wrapleft"> | ||
<div class="left"> | <div class="left"> | ||
| − | <span class="plainlinks">[ | + | <span class="plainlinks">[https://wiki.btguard.com/images/openvpn_mac_3.7_3.png https://wiki.btguard.com/images/openvpn_mac_3.7_3.png]</span> |
</div> | </div> | ||
</div> | </div> | ||
| Line 33: | Line 36: | ||
<div class="wrapleft"> | <div class="wrapleft"> | ||
<div class="left"> | <div class="left"> | ||
| − | <span class="plainlinks">[ | + | <span class="plainlinks">[https://wiki.btguard.com/images/openvpn_mac_3.7_4.png https://wiki.btguard.com/images/openvpn_mac_3.7_4.png]</span> |
</div> | </div> | ||
</div> | </div> | ||
<div class="right"> | <div class="right"> | ||
<p><br/><br/> | <p><br/><br/> | ||
| − | 4. Click on ''' | + | 4. Click on '''Check Automatically'''. |
<br/> | <br/> | ||
</p> | </p> | ||
| Line 47: | Line 50: | ||
<div class="wrapleft"> | <div class="wrapleft"> | ||
<div class="left"> | <div class="left"> | ||
| − | <span class="plainlinks">[ | + | <span class="plainlinks">[https://wiki.btguard.com/images/openvpn_mac_3.7_5.png https://wiki.btguard.com/images/openvpn_mac_3.7_5.png]</span> |
</div> | </div> | ||
</div> | </div> | ||
<div class="right"> | <div class="right"> | ||
<p><br/><br/> | <p><br/><br/> | ||
| − | 5. Click on ''' | + | 5. Click on '''Check for a change'''. |
<br/> | <br/> | ||
</p> | </p> | ||
</div> | </div> | ||
</div> | </div> | ||
| + | |||
<div class="wrapper"> | <div class="wrapper"> | ||
<div class="wrapleft"> | <div class="wrapleft"> | ||
<div class="left"> | <div class="left"> | ||
| − | <span class="plainlinks">[ | + | <span class="plainlinks">[https://wiki.btguard.com/images/openvpn_mac_3.7_6.png https://wiki.btguard.com/images/openvpn_mac_3.7_6.png]</span> |
</div> | </div> | ||
</div> | </div> | ||
| Line 71: | Line 75: | ||
</div> | </div> | ||
</div> | </div> | ||
| + | |||
<div class="wrapper"> | <div class="wrapper"> | ||
<div class="wrapleft"> | <div class="wrapleft"> | ||
<div class="left"> | <div class="left"> | ||
| − | <span class="plainlinks">[ | + | <span class="plainlinks">[https://wiki.btguard.com/images/openvpn_mac_3.7_7.png https://wiki.btguard.com/images/openvpn_mac_3.7_7.png]</span> |
</div> | </div> | ||
</div> | </div> | ||
<div class="right"> | <div class="right"> | ||
<p><br/><br/> | <p><br/><br/> | ||
| − | 7. Click on ''' | + | 7. Click on '''OK'''. |
<br/> | <br/> | ||
</p> | </p> | ||
| Line 89: | Line 94: | ||
<div class="wrapleft"> | <div class="wrapleft"> | ||
<div class="left"> | <div class="left"> | ||
| − | <span class="plainlinks">[ | + | <span class="plainlinks">[https://wiki.btguard.com/images/openvpn_mac_3.7_8.png https://wiki.btguard.com/images/openvpn_mac_3.7_8.png]</span> |
</div> | </div> | ||
</div> | </div> | ||
<div class="right"> | <div class="right"> | ||
<p><br/><br/> | <p><br/><br/> | ||
| − | 8. | + | 8. Download the [https://wiki.btguard.com/uploads/openvpn-tblk-all.zip OpenVPN BTGuard Configuration Zip] and open it. <br/> |
| + | <br/> | ||
| + | 9. Double click on '''openvpn-all.tblk'''<br/> | ||
<br/> | <br/> | ||
</p> | </p> | ||
</div> | </div> | ||
</div> | </div> | ||
| + | |||
<div class="wrapper"> | <div class="wrapper"> | ||
<div class="wrapleft"> | <div class="wrapleft"> | ||
<div class="left"> | <div class="left"> | ||
| − | <span class="plainlinks">[ | + | <span class="plainlinks">[https://wiki.btguard.com/images/openvpn_mac_3.7_9.png https://wiki.btguard.com/images/openvpn_mac_3.7_9.png]</span> |
</div> | </div> | ||
</div> | </div> | ||
<div class="right"> | <div class="right"> | ||
<p><br/><br/> | <p><br/><br/> | ||
| − | + | 10. Pick whichever you prefer depending on your needs. <br/> | |
<br/> | <br/> | ||
| + | ''Sometimes this window will not appear and nothing happens when you do step 9. If this occurs, just quit Tunnelblick and repeat step 9. Tunnelblick should automatically open and you should see this window.''<br/> | ||
</p> | </p> | ||
</div> | </div> | ||
| Line 117: | Line 126: | ||
<div class="wrapleft"> | <div class="wrapleft"> | ||
<div class="left"> | <div class="left"> | ||
| − | <span class="plainlinks">[ | + | <span class="plainlinks">[https://wiki.btguard.com/images/openvpn_mac_3.7_10.png https://wiki.btguard.com/images/openvpn_mac_3.7_10.png]</span> |
| + | <span class="plainlinks">[https://wiki.btguard.com/images/openvpn_mac_3.7_11.png https://wiki.btguard.com/images/openvpn_mac_3.7_11.png]</span> | ||
</div> | </div> | ||
</div> | </div> | ||
<div class="right"> | <div class="right"> | ||
<p><br/><br/> | <p><br/><br/> | ||
| − | + | 11. Enter your '''Mac password''' and hit '''OK'''. | |
| − | 11. | + | |
| − | + | ||
<br/> | <br/> | ||
</p> | </p> | ||
</div> | </div> | ||
</div> | </div> | ||
| + | |||
<div class="wrapper"> | <div class="wrapper"> | ||
<div class="wrapleft"> | <div class="wrapleft"> | ||
<div class="left"> | <div class="left"> | ||
| − | <span class="plainlinks">[ | + | <span class="plainlinks">[https://wiki.btguard.com/images/openvpn_mac_3.7_12.png https://wiki.btguard.com/images/openvpn_mac_3.7_12.png]</span> |
</div> | </div> | ||
</div> | </div> | ||
<div class="right"> | <div class="right"> | ||
<p><br/><br/> | <p><br/><br/> | ||
| − | + | 12. Find the Tunnelblick icon in your menu bar (top right), click on it and select '''VPN Details'''. | |
<br/> | <br/> | ||
</p> | </p> | ||
| Line 147: | Line 156: | ||
<div class="wrapleft"> | <div class="wrapleft"> | ||
<div class="left"> | <div class="left"> | ||
| − | <span class="plainlinks">[ | + | <span class="plainlinks">[https://wiki.btguard.com/images/openvpn_mac_3.7_13.png https://wiki.btguard.com/images/openvpn_mac_3.7_13.png]</span> |
</div> | </div> | ||
</div> | </div> | ||
<div class="right"> | <div class="right"> | ||
<p><br/><br/> | <p><br/><br/> | ||
| − | + | 13. Select one of the configurations on the left and click on '''Settings'''. | |
| + | <br/><br/> | ||
| + | 14. Check '''Route all IPv4 traffic through the VPN'''.<br/> | ||
<br/> | <br/> | ||
| + | 15. Click on '''Advanced...''' | ||
| + | <br/><br/> | ||
</p> | </p> | ||
</div> | </div> | ||
| Line 161: | Line 174: | ||
<div class="wrapleft"> | <div class="wrapleft"> | ||
<div class="left"> | <div class="left"> | ||
| − | <span class="plainlinks">[ | + | <span class="plainlinks">[https://wiki.btguard.com/images/openvpn_mac_3.7_14.png https://wiki.btguard.com/images/openvpn_mac_3.7_14.png]</span> |
</div> | </div> | ||
</div> | </div> | ||
<div class="right"> | <div class="right"> | ||
<p><br/><br/> | <p><br/><br/> | ||
| − | + | ||
| − | + | 16. Check '''Keep connected'''.<br/> | |
| + | <br/> | ||
| + | 17. Repeat '''steps 13''' to '''16''' for '''each''' configurations. | ||
<br/><br/><br/> | <br/><br/><br/> | ||
Setup Complete! <br/> | Setup Complete! <br/> | ||
| Line 173: | Line 188: | ||
</div> | </div> | ||
</div> | </div> | ||
| + | |||
| + | |||
| + | <div class="wrapper"><br/> | ||
| + | ---- | ||
| + | <br/></div> | ||
| + | |||
| + | |||
| + | |||
| + | |||
| + | |||
<div class="wrapper"> | <div class="wrapper"> | ||
<div class="wrapleft"> | <div class="wrapleft"> | ||
<div class="left"> | <div class="left"> | ||
| − | <span class="plainlinks">[ | + | <span class="plainlinks">[https://wiki.btguard.com/images/openvpn_mac_3.7_15.png https://wiki.btguard.com/images/openvpn_mac_3.7_15.png]</span> |
</div> | </div> | ||
</div> | </div> | ||
| Line 185: | Line 210: | ||
== How To Connect == | == How To Connect == | ||
| − | 1. Click on the '''Tunnelblick icon''' in the menu bar and select '''Connect | + | 1. Click on the '''Tunnelblick icon''' in the menu bar and select '''Connect BTGuard (Fastest)''' or any of the other servers. |
| + | <br/> | ||
| + | ''If '''BTGuard (Fastest)''' doesn't work, please try '''BTGuard (TCP)'''. All Config files use the UDP protocol except BTGuard (TCP).'' | ||
<br/> | <br/> | ||
</p> | </p> | ||
| Line 194: | Line 221: | ||
<div class="wrapleft"> | <div class="wrapleft"> | ||
<div class="left"> | <div class="left"> | ||
| − | <span class="plainlinks">[ | + | <span class="plainlinks">[https://wiki.btguard.com/images/openvpn_mac_3.7_16.png https://wiki.btguard.com/images/openvpn_mac_3.7_16.png]</span>> |
</div> | </div> | ||
</div> | </div> | ||
<div class="right"> | <div class="right"> | ||
<p><br/><br/> | <p><br/><br/> | ||
| − | 2. Enter your BTGuard username & password and hit OK | + | 2. Enter your BTGuard username & password and hit OK. |
| − | <br/> | + | <br/><br/> |
| + | ''Both username and password are case sensitive. Make sure not to add/forget Capital Letters.'' <br/> | ||
| + | </p> | ||
| + | </div> | ||
| + | </div> | ||
| + | |||
| + | <div class="wrapper"> | ||
| + | <div class="wrapleft"> | ||
| + | <div class="left"> | ||
| + | <span class="plainlinks">[https://wiki.btguard.com/images/openvpn_mac_3.7_17.png https://wiki.btguard.com/images/openvpn_mac_3.7_17.png]</span>> | ||
| + | </div> | ||
| + | </div> | ||
| + | <div class="right"> | ||
| + | <p><br/><br/> | ||
| + | You are now connected!<br/> | ||
</p> | </p> | ||
</div> | </div> | ||
</div> | </div> | ||
Latest revision as of 19:33, 4 January 2023
Setup Instructions for Tunnelblick (older version 3.5 here or 3.4 here or 3.2 here)
1. Download the Tunnelblick Installation File.
Official Download Page
2. Run the downloaded file and click on Open.
8. Download the OpenVPN BTGuard Configuration Zip and open it.
9. Double click on openvpn-all.tblk
10. Pick whichever you prefer depending on your needs.
Sometimes this window will not appear and nothing happens when you do step 9. If this occurs, just quit Tunnelblick and repeat step 9. Tunnelblick should automatically open and you should see this window.
13. Select one of the configurations on the left and click on Settings.
14. Check Route all IPv4 traffic through the VPN.
15. Click on Advanced...
How To Connect
1. Click on the Tunnelblick icon in the menu bar and select Connect BTGuard (Fastest) or any of the other servers.
If BTGuard (Fastest) doesn't work, please try BTGuard (TCP). All Config files use the UDP protocol except BTGuard (TCP).
2. Enter your BTGuard username & password and hit OK.
Both username and password are case sensitive. Make sure not to add/forget Capital Letters.