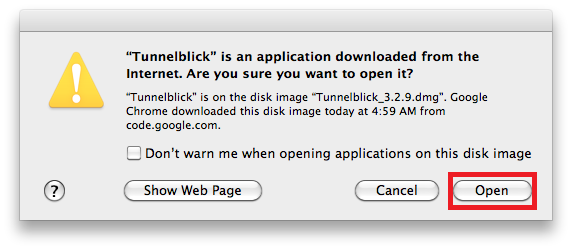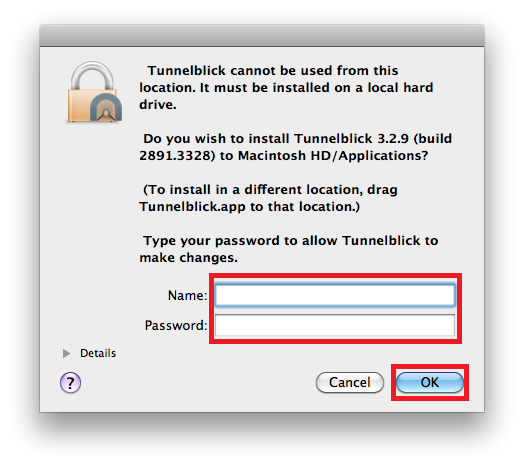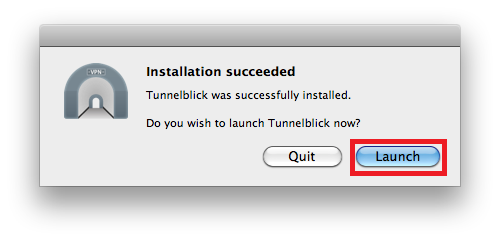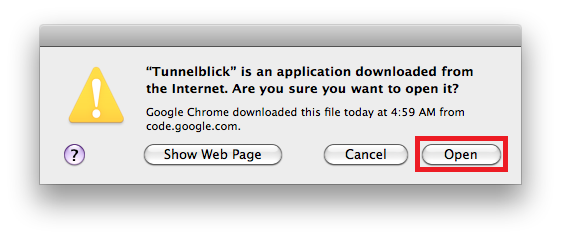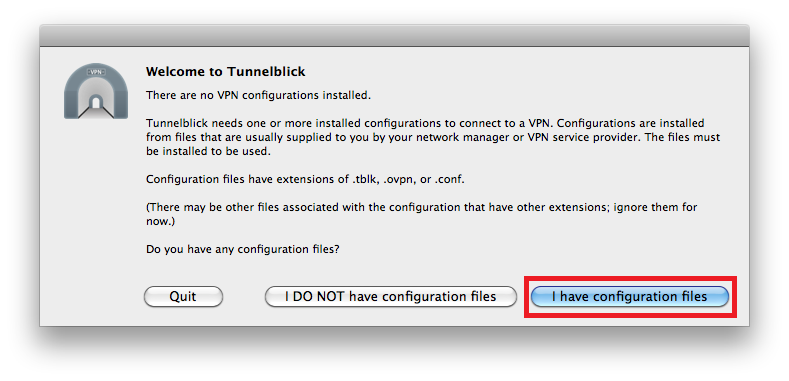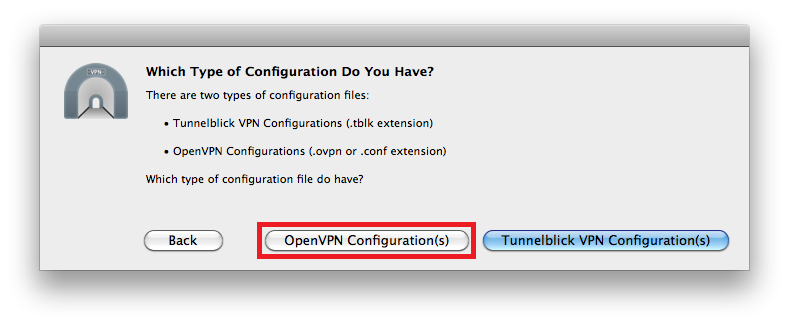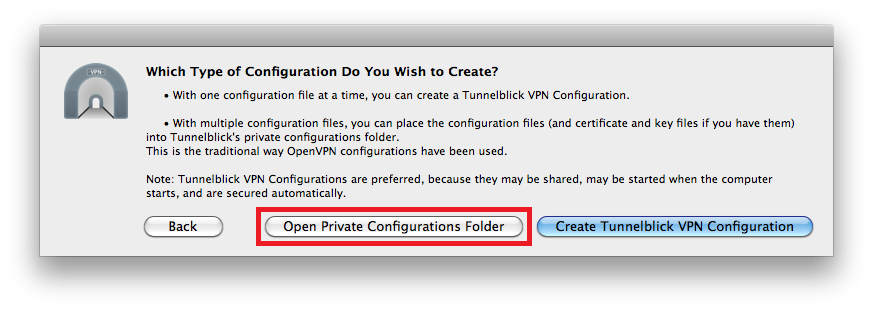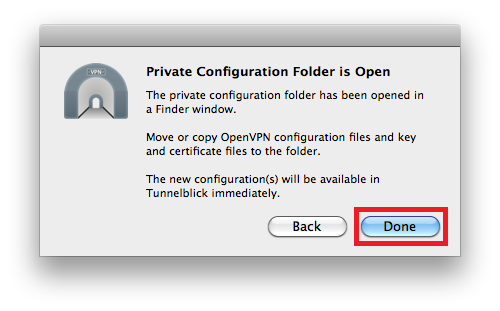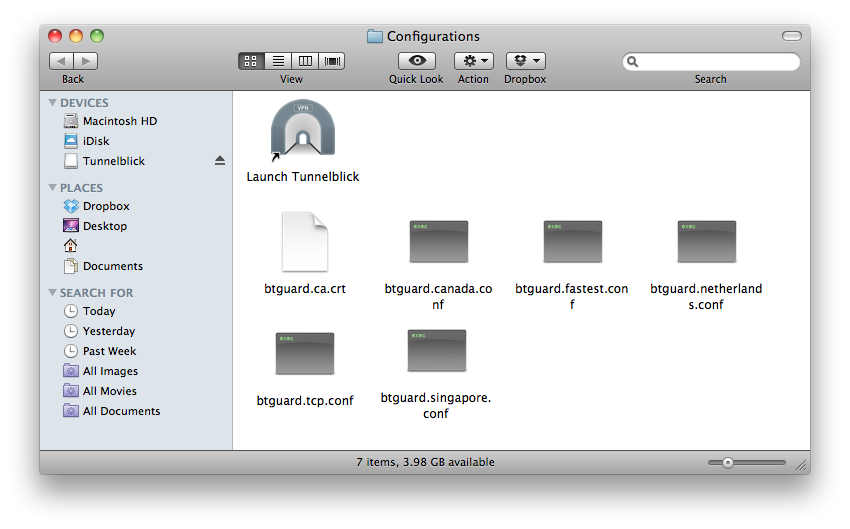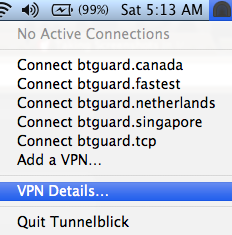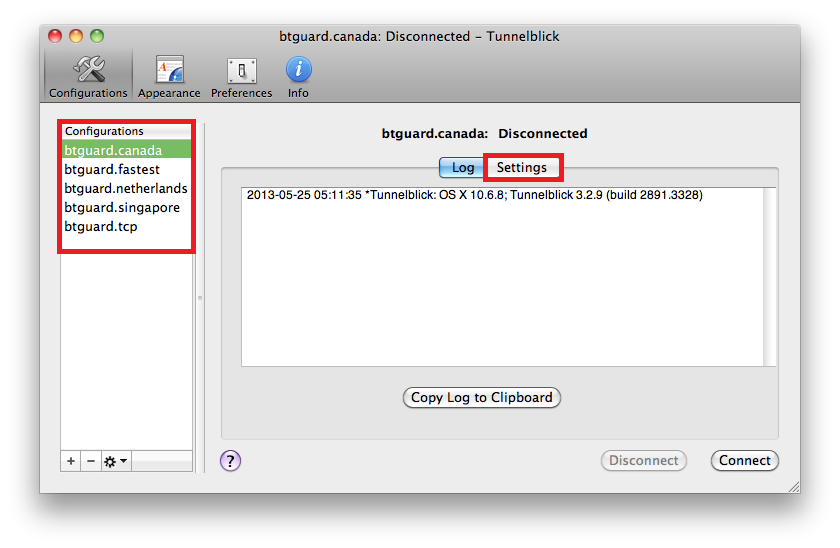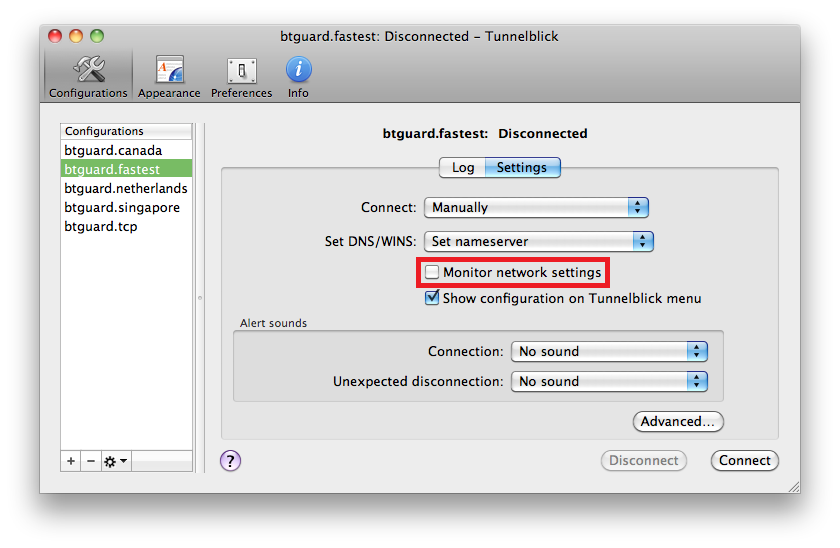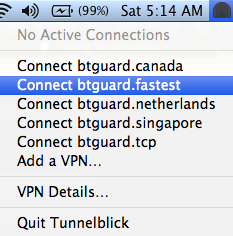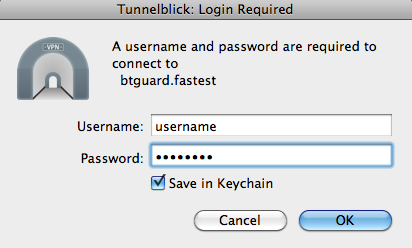Difference between revisions of "OpenVPN Mac OS X"
From BTGuard Wiki
| Line 168: | Line 168: | ||
15. Uncheck '''Monitor network settings'''.<br/> | 15. Uncheck '''Monitor network settings'''.<br/> | ||
16. Repeat '''steps 14''' & '''15''' for '''each''' configurations. | 16. Repeat '''steps 14''' & '''15''' for '''each''' configurations. | ||
| − | <br/> | + | <br/><br/><br/> |
Setup Complete! <br/> | Setup Complete! <br/> | ||
</p> | </p> | ||
Revision as of 16:12, 25 May 2013
Setup Instructions
1. Download Tunnelblick for Mac OSX 10.8 or for Mac OSX 10.7 and below
2. Run the downloaded file and click on Open.
10. Download the OpenVPN BTGuard Configuration Zip and open it.
11. Select all contents of the ZIP folder and move them to the open Tunnelblick Configurations window.
12. Close the Tunnelblick Configurations window.
15. Uncheck Monitor network settings.
16. Repeat steps 14 & 15 for each configurations.
Setup Complete!
How To Connect
1. Click on the Tunnelblick icon in the menu bar and select Connect btguard.fastest or any of the other servers.