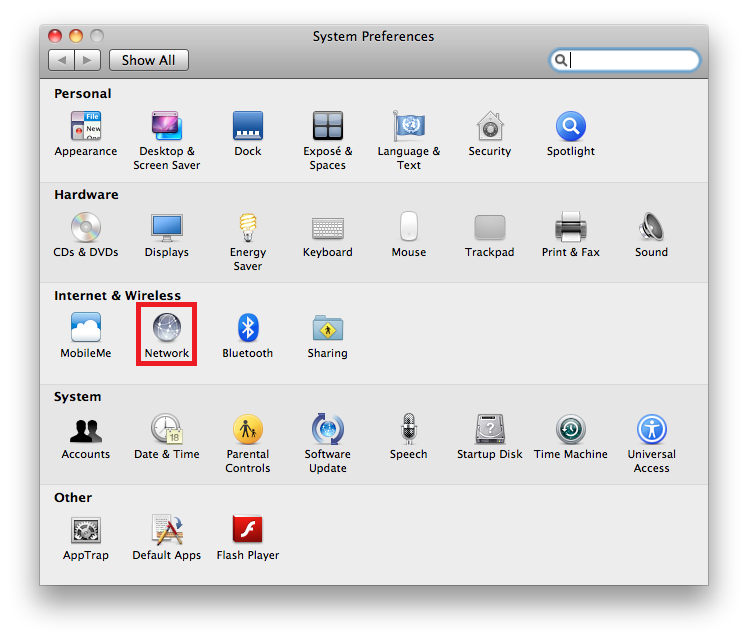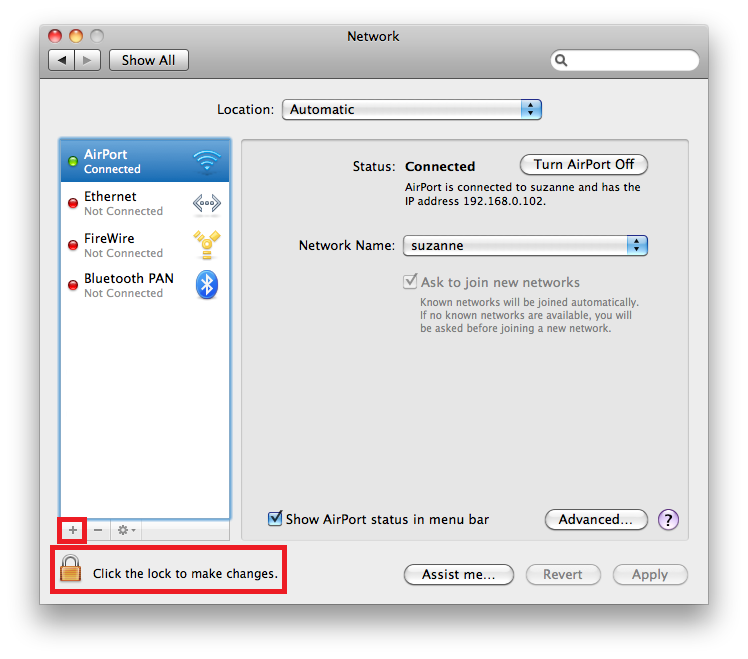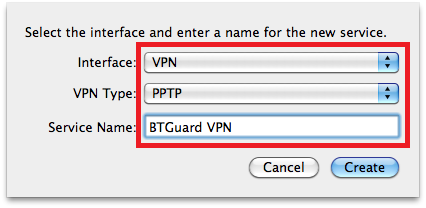Difference between revisions of "PPTP Mac OS X"
From BTGuard Wiki
| Line 17: | Line 17: | ||
<div class="wrapleft"> | <div class="wrapleft"> | ||
<div class="left"> | <div class="left"> | ||
| − | <span class="plainlinks">[ | + | <span class="plainlinks">[http://wiki.btguard.com/images/a/a3/Pptp_mac_1.png http://wiki.btguard.com/images/a/a3/Pptp_mac_1.png]</span> |
</div> | </div> | ||
</div> | </div> | ||
| Line 31: | Line 31: | ||
<div class="wrapleft"> | <div class="wrapleft"> | ||
<div class="left"> | <div class="left"> | ||
| − | <span class="plainlinks">[ | + | <span class="plainlinks">[http://wiki.btguard.com/images/6/67/Pptp_mac_2.png http://wiki.btguard.com/images/6/67/Pptp_mac_2.png]</span> |
</div> | </div> | ||
</div> | </div> | ||
| Line 38: | Line 38: | ||
3. If locked, click to unlock. Otherwise you may skip this step. | 3. If locked, click to unlock. Otherwise you may skip this step. | ||
<br/> | <br/> | ||
| − | + | 4. Click on the '''+''' sign. | |
| − | + | ||
| − | + | ||
| − | + | ||
| − | + | ||
| − | + | ||
| − | + | ||
| − | + | ||
| − | + | ||
| − | + | ||
| − | + | ||
| − | + | ||
| − | 4. Click on the '''+''' | + | |
<br/> | <br/> | ||
</p> | </p> | ||
</div> | </div> | ||
</div> | </div> | ||
| − | |||
<div class="wrapper"> | <div class="wrapper"> | ||
<div class="wrapleft"> | <div class="wrapleft"> | ||
<div class="left"> | <div class="left"> | ||
| − | <span class="plainlinks">[ | + | <span class="plainlinks">[http://wiki.btguard.com/images/f/f3/Pptp_mac_3.png http://wiki.btguard.com/images/f/f3/Pptp_mac_3.png]</span> |
</div> | </div> | ||
</div> | </div> | ||
Revision as of 16:44, 25 May 2013
9. Server Address: vpn.btguard.com
Optional: To manually select your server location, please use ca.vpn.btguard.com for Canada or eu.vpn.btguard.com for Europe or sg.vpn.btguard.com for Singapore.
10. Account Name:
11. Check Show VPN status in menu bar
12. Click Authentication Settings
How To Connect
1. Click the above icon, located in the top right corner.
2. Select Connect BTGuard VPN