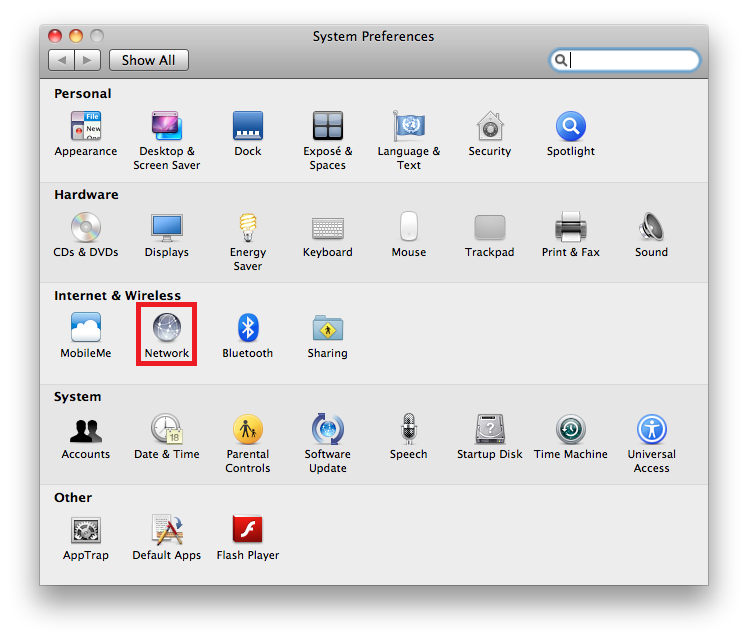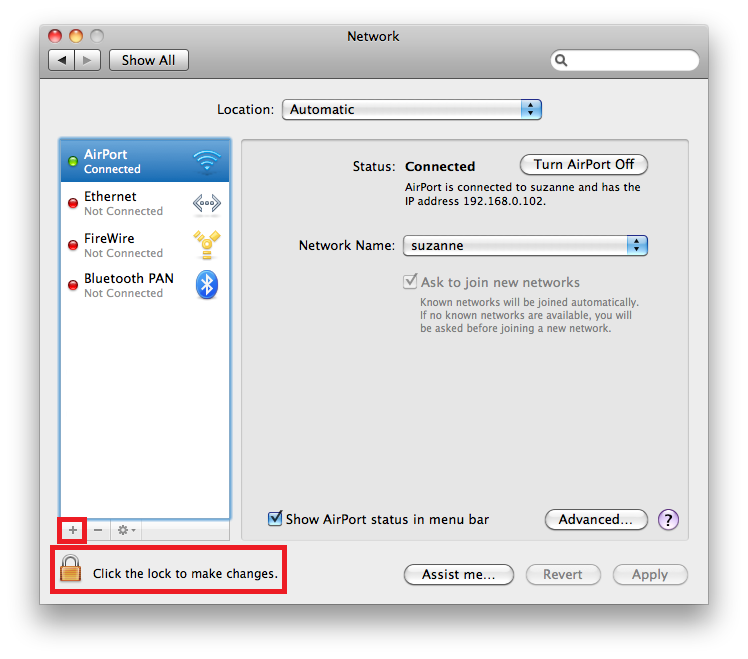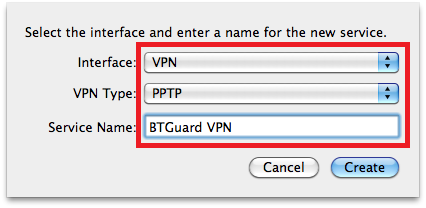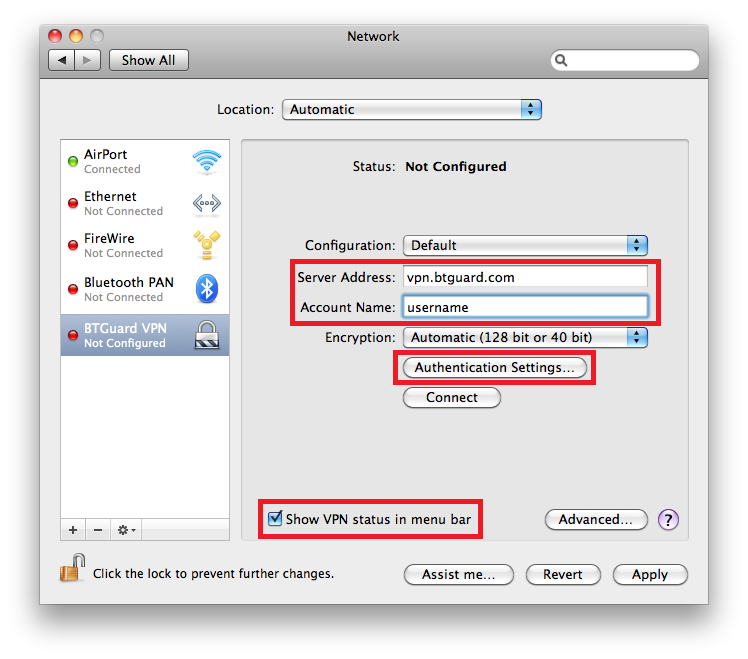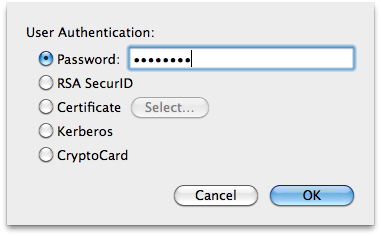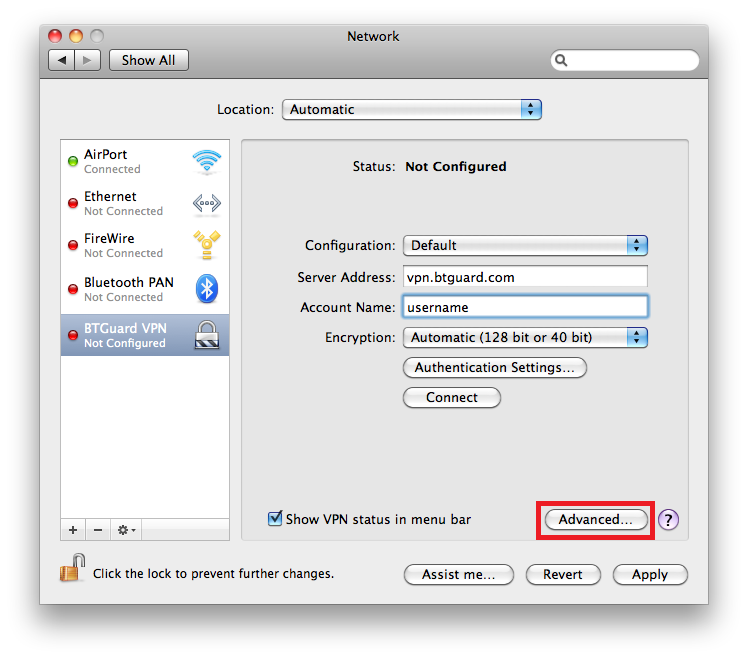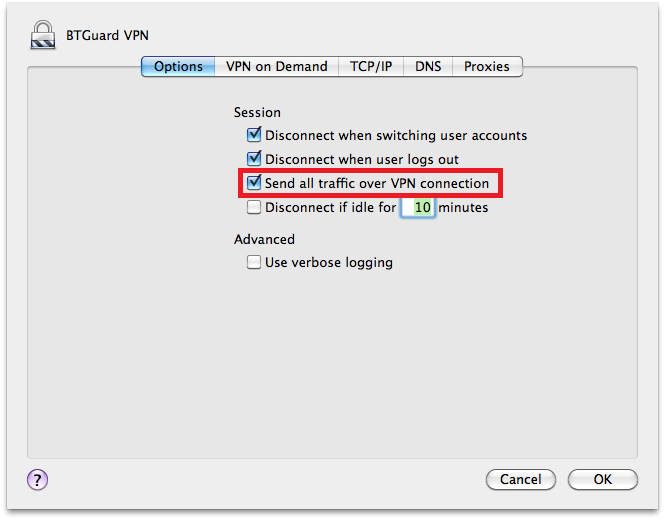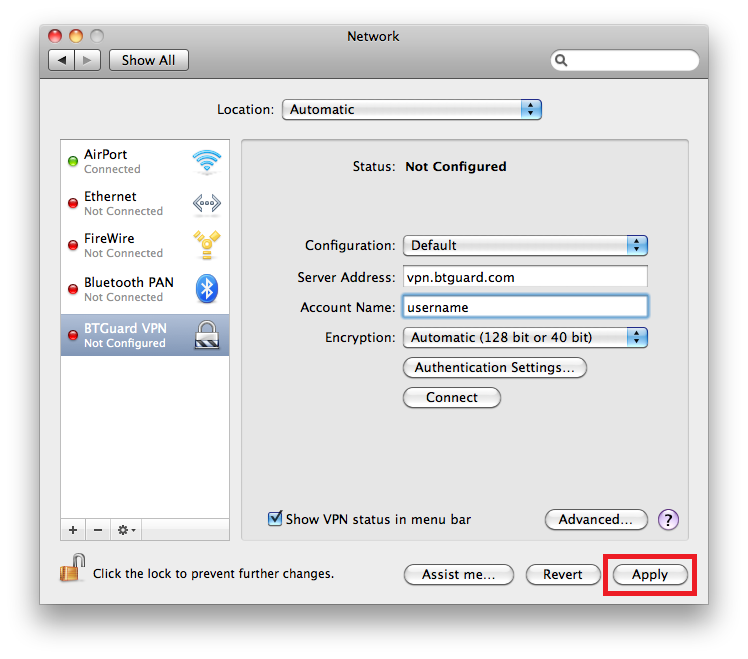Difference between revisions of "PPTP Mac OS X"
From BTGuard Wiki
| Line 73: | Line 73: | ||
''Optional: To manually select your server location, please use '''ca.vpn.btguard.com''' for Canada or '''eu.vpn.btguard.com''' for Europe or sg.vpn.btguard.com for Singapore.''<br/> | ''Optional: To manually select your server location, please use '''ca.vpn.btguard.com''' for Canada or '''eu.vpn.btguard.com''' for Europe or sg.vpn.btguard.com for Singapore.''<br/> | ||
10. Account Name: <br/> | 10. Account Name: <br/> | ||
| + | ''Both username and password are case sensitive. Make sure not to add/forget Capital Letters.'' <br/> | ||
11. Check '''Show VPN status in menu bar'''<br/> | 11. Check '''Show VPN status in menu bar'''<br/> | ||
12. Click '''Authentication Settings''' | 12. Click '''Authentication Settings''' | ||
| Line 90: | Line 91: | ||
<p> | <p> | ||
13. Enter your password and click OK | 13. Enter your password and click OK | ||
| + | ''Both username and password are case sensitive. Make sure not to add/forget Capital Letters.'' <br/> | ||
<br/> | <br/> | ||
</p> | </p> | ||
Revision as of 16:13, 27 May 2013
9. Server Address: vpn.btguard.com
Optional: To manually select your server location, please use ca.vpn.btguard.com for Canada or eu.vpn.btguard.com for Europe or sg.vpn.btguard.com for Singapore.
10. Account Name:
Both username and password are case sensitive. Make sure not to add/forget Capital Letters.
11. Check Show VPN status in menu bar
12. Click Authentication Settings
13. Enter your password and click OK
Both username and password are case sensitive. Make sure not to add/forget Capital Letters.
How To Connect
1. Click the above icon, located in the top right corner.
2. Select Connect BTGuard VPN