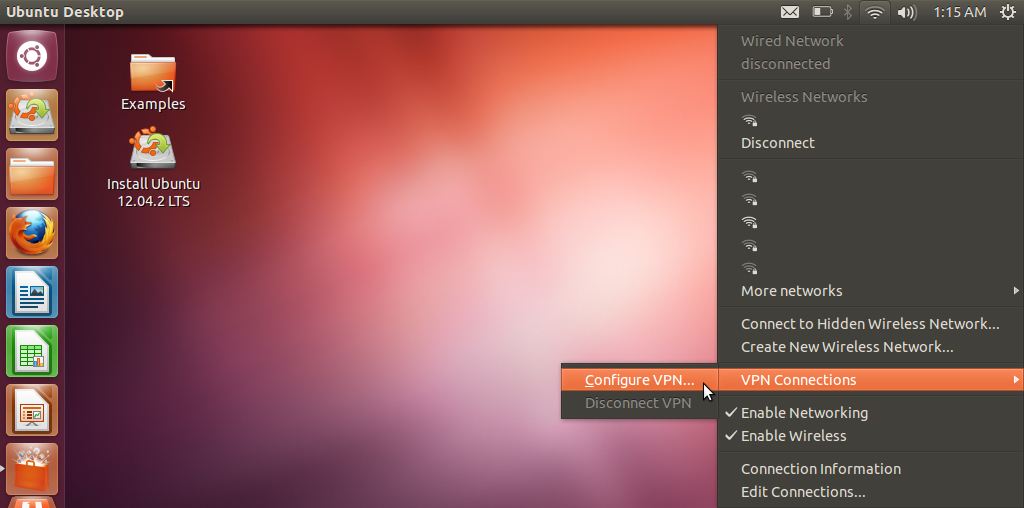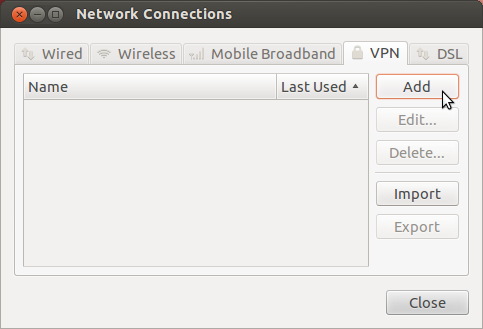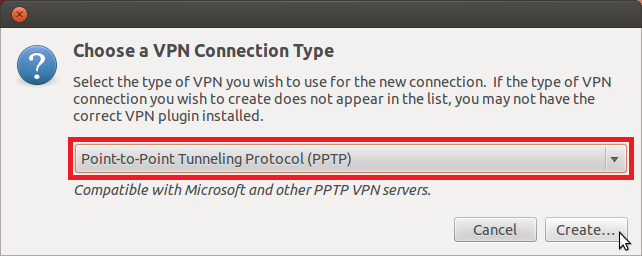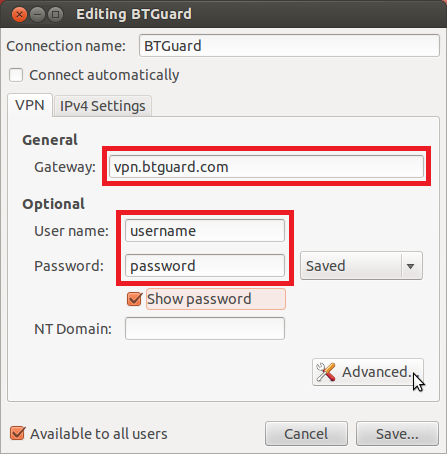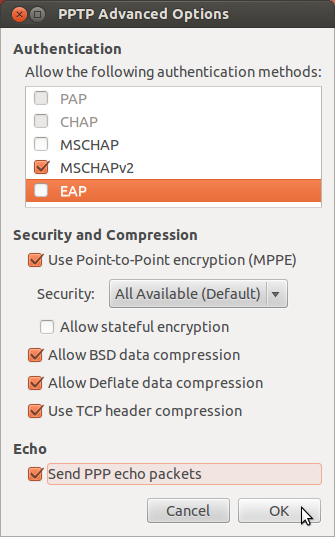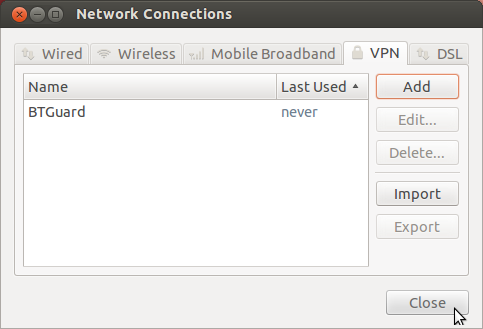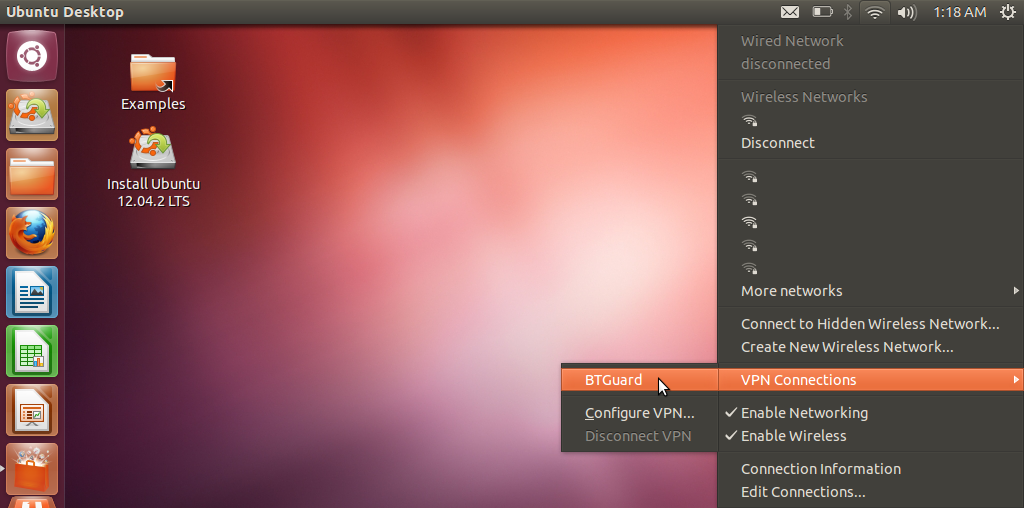Difference between revisions of "PPTP ubuntu"
| (One intermediate revision by the same user not shown) | |||
| Line 2: | Line 2: | ||
<div class="wrapleft"> | <div class="wrapleft"> | ||
<div class="left"> | <div class="left"> | ||
| − | <span class="plainlinks">[ | + | <span class="plainlinks">[https://wiki.btguard.com/images/pptp_ubuntu_1.png https://wiki.btguard.com/images/pptp_ubuntu_1.png]</span> |
</div> | </div> | ||
</div> | </div> | ||
| Line 20: | Line 20: | ||
<div class="wrapleft"> | <div class="wrapleft"> | ||
<div class="left"> | <div class="left"> | ||
| − | <span class="plainlinks">[ | + | <span class="plainlinks">[https://wiki.btguard.com/images/pptp_ubuntu_2.png https://wiki.btguard.com/images/pptp_ubuntu_2.png]</span> |
</div> | </div> | ||
</div> | </div> | ||
| Line 36: | Line 36: | ||
<div class="wrapleft"> | <div class="wrapleft"> | ||
<div class="left"> | <div class="left"> | ||
| − | <span class="plainlinks">[ | + | <span class="plainlinks">[https://wiki.btguard.com/images/pptp_ubuntu_3.png https://wiki.btguard.com/images/pptp_ubuntu_3.png]</span> |
</div> | </div> | ||
</div> | </div> | ||
| Line 52: | Line 52: | ||
<div class="wrapleft"> | <div class="wrapleft"> | ||
<div class="left"> | <div class="left"> | ||
| − | <span class="plainlinks">[ | + | <span class="plainlinks">[https://wiki.btguard.com/images/pptp_ubuntu_4.png https://wiki.btguard.com/images/pptp_ubuntu_4.png]</span> |
</div> | </div> | ||
</div> | </div> | ||
| Line 62: | Line 62: | ||
Username: <br/> | Username: <br/> | ||
Password: Enter your password.<br/> | Password: Enter your password.<br/> | ||
| + | <br/> | ||
| + | ''Both username and password are case sensitive. Make sure not to add/forget Capital Letters.'' <br/> | ||
| + | <br/> | ||
<br/> | <br/> | ||
5.Click on the '''Advanced...''' button. | 5.Click on the '''Advanced...''' button. | ||
| Line 74: | Line 77: | ||
<div class="wrapleft"> | <div class="wrapleft"> | ||
<div class="left"> | <div class="left"> | ||
| − | <span class="plainlinks">[ | + | <span class="plainlinks">[https://wiki.btguard.com/images/pptp_ubuntu_5.png https://wiki.btguard.com/images/pptp_ubuntu_5.png]</span> |
</div> | </div> | ||
</div> | </div> | ||
| Line 98: | Line 101: | ||
<div class="wrapleft"> | <div class="wrapleft"> | ||
<div class="left"> | <div class="left"> | ||
| − | <span class="plainlinks">[ | + | <span class="plainlinks">[https://wiki.btguard.com/images/pptp_ubuntu_7.png https://wiki.btguard.com/images/pptp_ubuntu_6.png]</span> |
</div> | </div> | ||
</div> | </div> | ||
| Line 121: | Line 124: | ||
<div class="wrapleft"> | <div class="wrapleft"> | ||
<div class="left"> | <div class="left"> | ||
| − | <span class="plainlinks">[ | + | <span class="plainlinks">[https://wiki.btguard.com/images/pptp_ubuntu_7.png https://wiki.btguard.com/images/pptp_ubuntu_7.png]</span> |
</div> | </div> | ||
</div> | </div> | ||
Latest revision as of 03:46, 13 June 2013
Setup Instructions
These instructions are for ubuntu 12.04
1. Click on the Network icon in the top right corner and go to VPN Connections > Configure VPN....
4. Enter the following information:
Gateway: vpn.btguard.com
Optional: To manually select your server location, please use ca.vpn.btguard.com for Canada or eu.vpn.btguard.com for Europe or sg.vpn.btguard.com for Singapore.
Username:
Password: Enter your password.
Both username and password are case sensitive. Make sure not to add/forget Capital Letters.
5.Click on the Advanced... button.
6. Select the following settings:
MSCHAPv2
Use Point_to_Point encryption (MPPE)
Allow BSD data compression
Allow Deflate data compression
Use TCP header compression
Send PPP echo packets
7. Hit OK then Save.