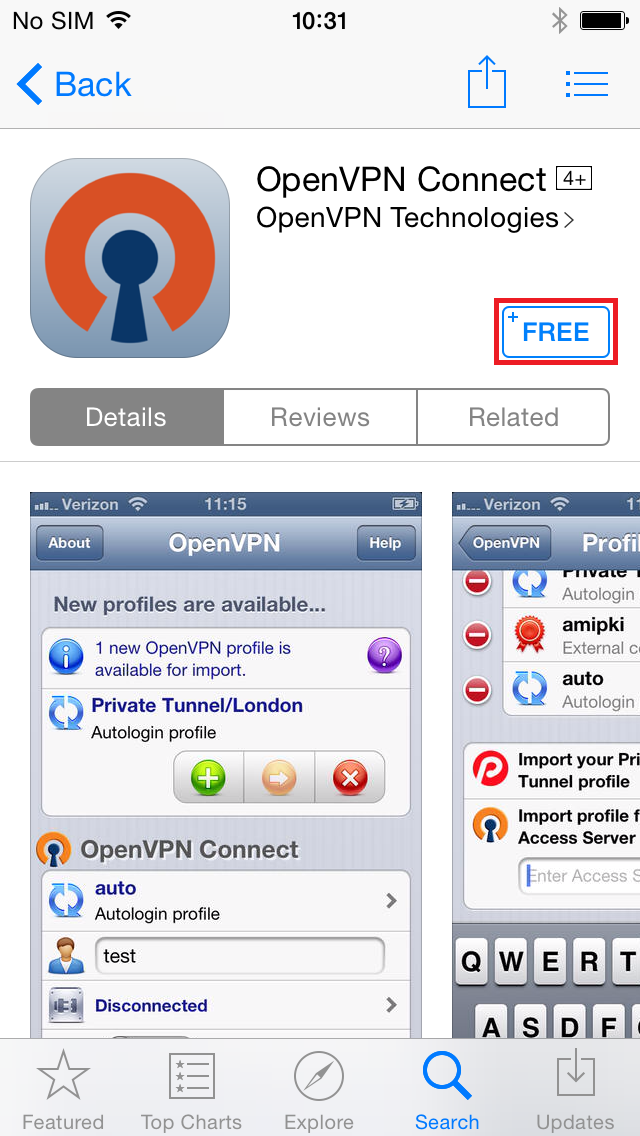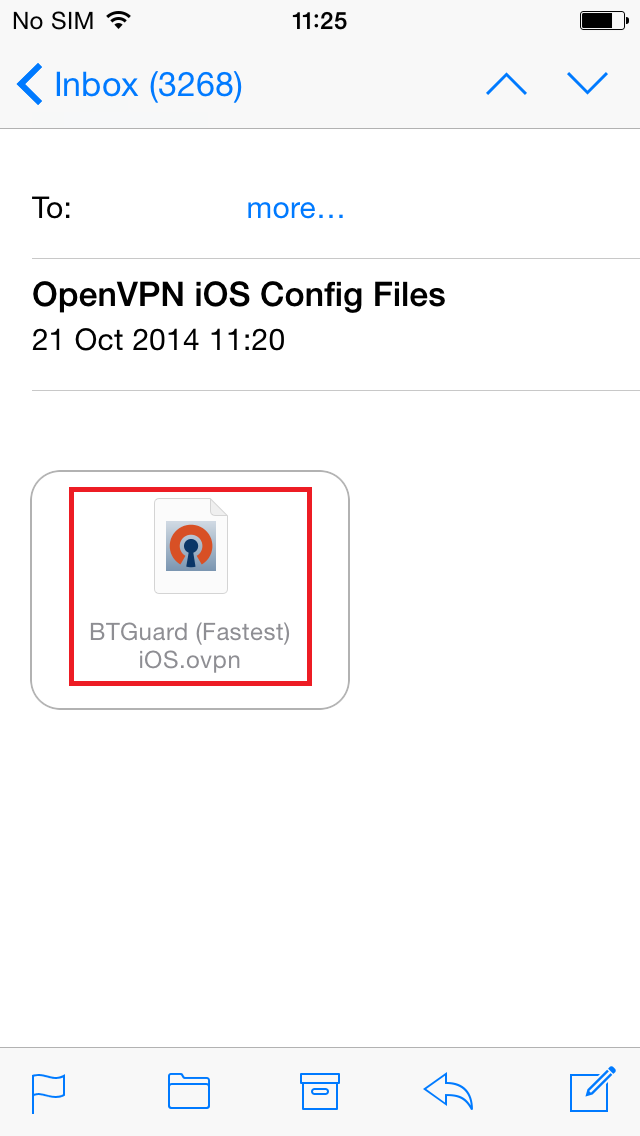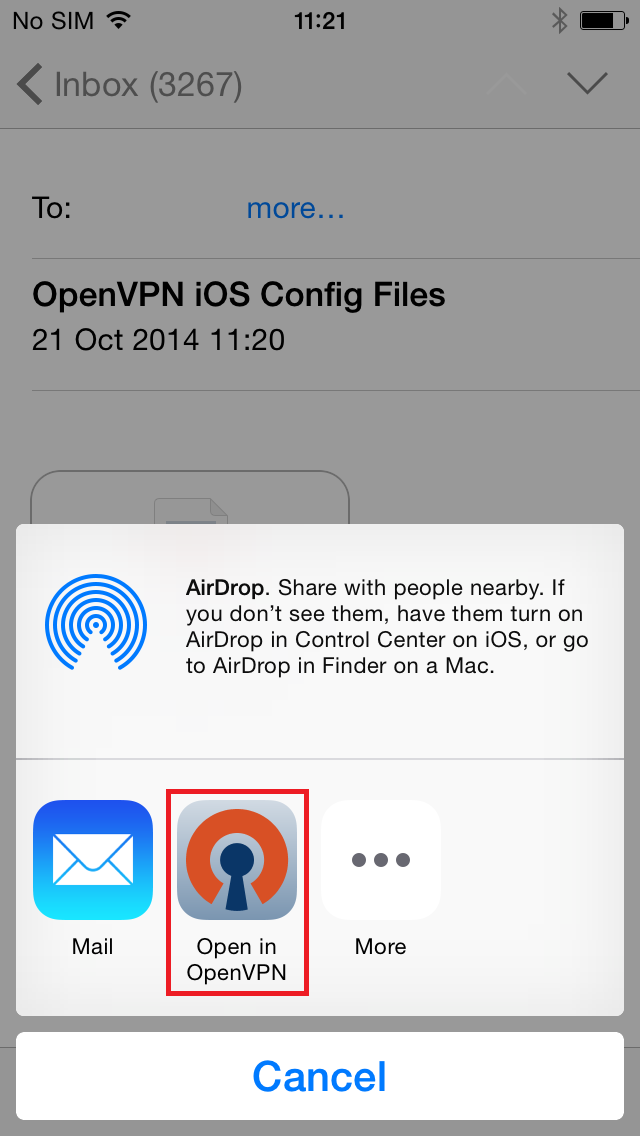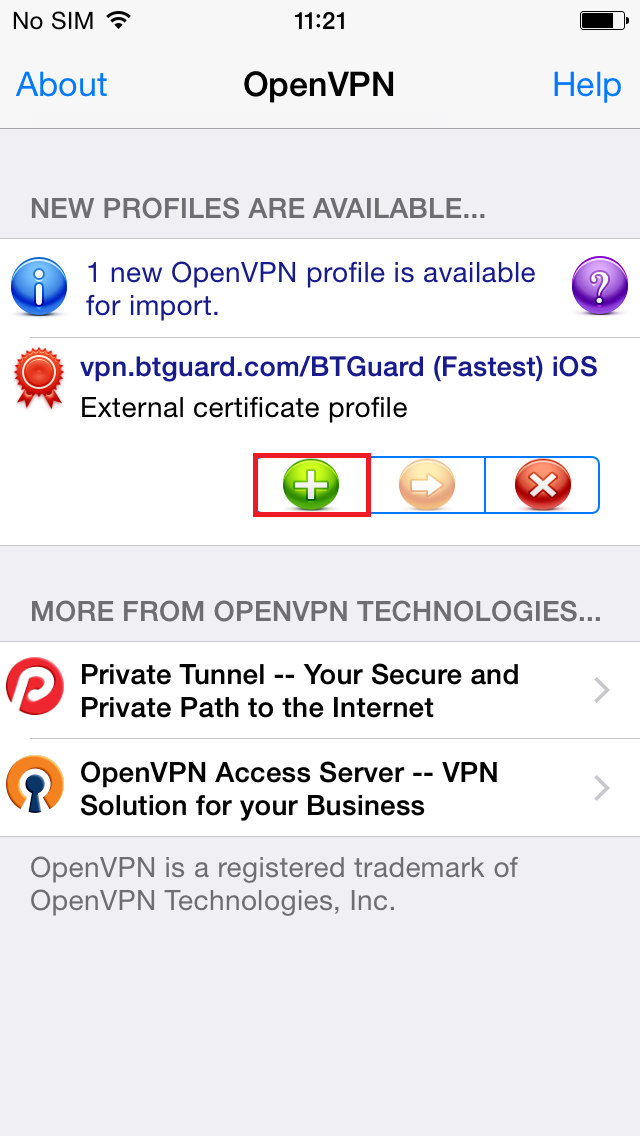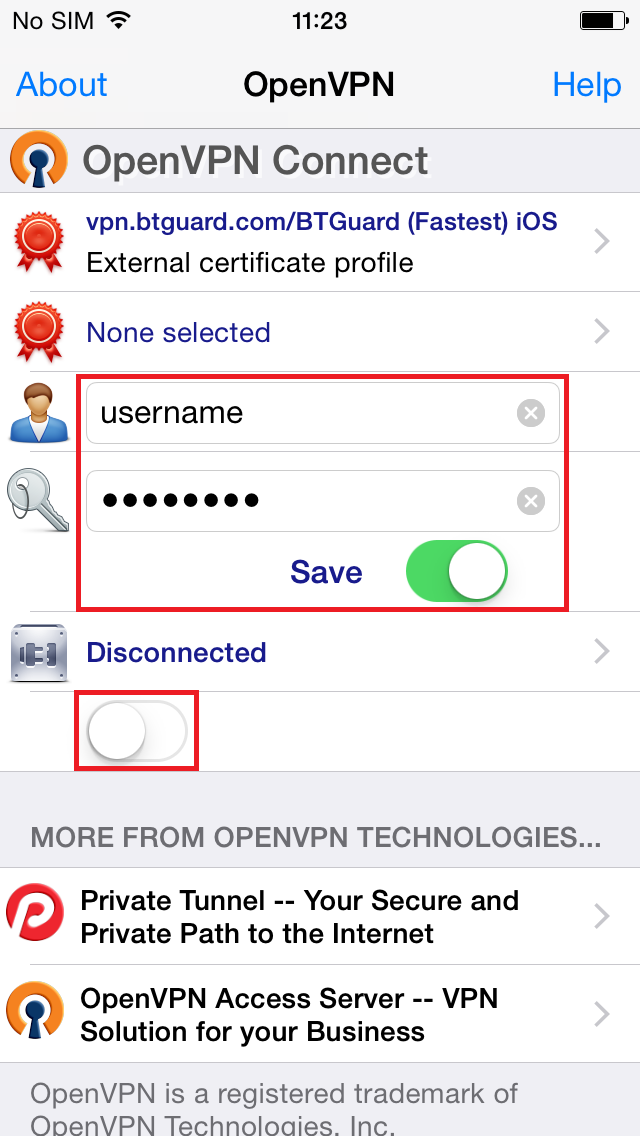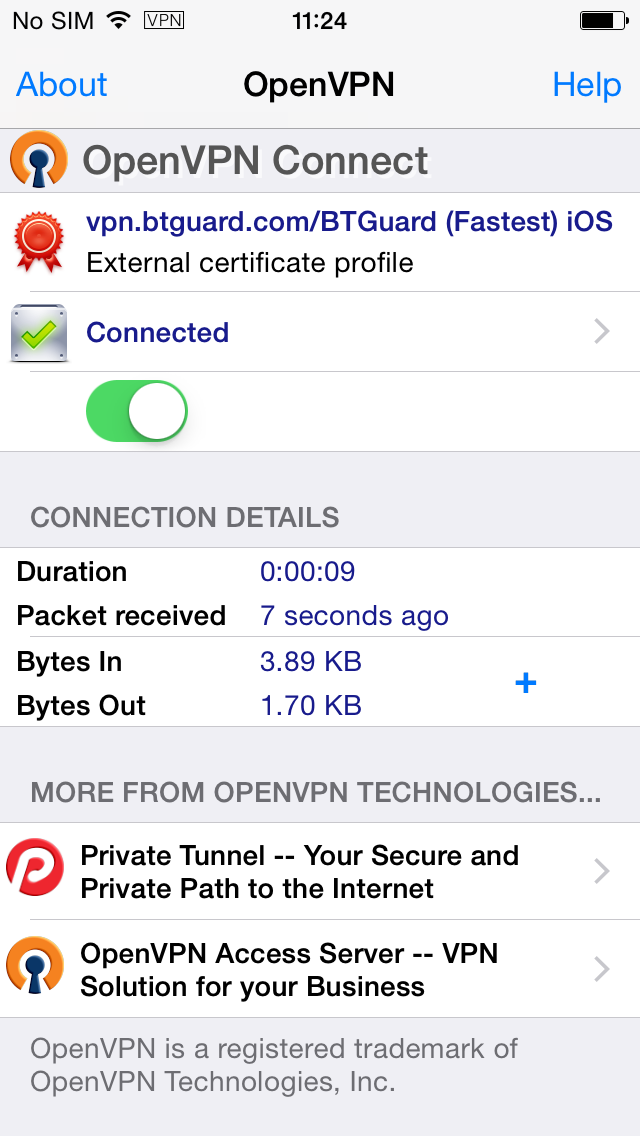Difference between revisions of "OpenVPN iOS"
From BTGuard Wiki
(Created page with "<div class="wrapper3"> <div class="wrapleft3"> <div class="left3"> <span class="plainlinks">[https://wiki.btguard.com/images/openvpn_ios_1.png https://wiki.btguard.com/...") |
|||
| (4 intermediate revisions by the same user not shown) | |||
| Line 2: | Line 2: | ||
<div class="wrapleft3"> | <div class="wrapleft3"> | ||
<div class="left3"> | <div class="left3"> | ||
| − | <span class="plainlinks">[https://wiki.btguard.com/images/openvpn_ios_1. | + | <span class="plainlinks">[https://wiki.btguard.com/images/openvpn_ios_1.PNG https://wiki.btguard.com/images/openvpn_ios_1.PNG]</span> |
</div> | </div> | ||
</div> | </div> | ||
<div class="right3"> | <div class="right3"> | ||
| − | <p> | + | <p><br/> |
== Setup Instructions == | == Setup Instructions == | ||
1. Go to the '''App Store''' search for '''OpenVPN Connect''' and '''Install''' it.<br/> | 1. Go to the '''App Store''' search for '''OpenVPN Connect''' and '''Install''' it.<br/> | ||
| + | [https://itunes.apple.com/us/app/openvpn-connect/id590379981 Download] | ||
</p> | </p> | ||
</div> | </div> | ||
| Line 17: | Line 18: | ||
<div class="wrapleft3"> | <div class="wrapleft3"> | ||
<div class="left3"> | <div class="left3"> | ||
| − | <span class="plainlinks">[https://wiki.btguard.com/images/openvpn_ios_2. | + | <span class="plainlinks">[https://wiki.btguard.com/images/openvpn_ios_2.PNG https://wiki.btguard.com/images/openvpn_ios_2.PNG]</span> |
</div> | </div> | ||
</div> | </div> | ||
<div class="right3"> | <div class="right3"> | ||
| − | <p> | + | <p><br/> |
| − | Because of iOS limitations, you will need to do step '''2''' and '''3''' '''on your computer'''. | + | Because of iOS limitations, you will need to do step '''2''' and '''3''' '''on your computer'''.<br/><br/> |
| − | 2. Download the [ | + | 2. Download the [https://wiki.btguard.com/uploads/openvpn-ios-config.zip OpenVPN iOS BTGuard Configuration Zip]. <br/><br/> |
3. Unzip the downloaded file and email yourself the ovpn file. <br/><br/> | 3. Unzip the downloaded file and email yourself the ovpn file. <br/><br/> | ||
4. Open that email on your phone and tap on the attached '''ovpn file'''. <br/><br/> | 4. Open that email on your phone and tap on the attached '''ovpn file'''. <br/><br/> | ||
| Line 35: | Line 36: | ||
<div class="wrapleft3"> | <div class="wrapleft3"> | ||
<div class="left3"> | <div class="left3"> | ||
| − | <span class="plainlinks">[https://wiki.btguard.com/images/openvpn_ios_3. | + | <span class="plainlinks">[https://wiki.btguard.com/images/openvpn_ios_3.PNG https://wiki.btguard.com/images/openvpn_ios_3.PNG]</span> |
</div> | </div> | ||
</div> | </div> | ||
<div class="right3"> | <div class="right3"> | ||
| − | <p> | + | <p><br/> |
5. Tap on '''Open in OpenVPN''' | 5. Tap on '''Open in OpenVPN''' | ||
| Line 50: | Line 51: | ||
<div class="wrapleft3"> | <div class="wrapleft3"> | ||
<div class="left3"> | <div class="left3"> | ||
| − | <span class="plainlinks">[https://wiki.btguard.com/images/openvpn_ios_4. | + | <span class="plainlinks">[https://wiki.btguard.com/images/openvpn_ios_4.PNG https://wiki.btguard.com/images/openvpn_ios_4.PNG]</span> |
</div> | </div> | ||
</div> | </div> | ||
<div class="right3"> | <div class="right3"> | ||
| − | <p> | + | <p><br/> |
6. Tap on the + button | 6. Tap on the + button | ||
| Line 65: | Line 66: | ||
<div class="wrapleft3"> | <div class="wrapleft3"> | ||
<div class="left3"> | <div class="left3"> | ||
| − | <span class="plainlinks">[https://wiki.btguard.com/images/openvpn_ios_5. | + | <span class="plainlinks">[https://wiki.btguard.com/images/openvpn_ios_5.PNG https://wiki.btguard.com/images/openvpn_ios_5.PNG]</span> |
</div> | </div> | ||
</div> | </div> | ||
<div class="right3"> | <div class="right3"> | ||
| − | <p> | + | <p><br/> |
| − | + | 7. Type in your '''username''' and '''password'''.<br/><br/> | |
| − | + | ''Both username and password are case sensitive. Make sure not to add/forget Capital Letters.'' <br/><br/> | |
| + | 8. Hit the button below '''Disconnected''' | ||
</p> | </p> | ||
</div> | </div> | ||
| Line 80: | Line 82: | ||
<div class="wrapleft3"> | <div class="wrapleft3"> | ||
<div class="left3"> | <div class="left3"> | ||
| − | <span class="plainlinks">[https://wiki.btguard.com/images/openvpn_ios_6. | + | <span class="plainlinks">[https://wiki.btguard.com/images/openvpn_ios_6.PNG https://wiki.btguard.com/images/openvpn_ios_6.PNG]</span> |
</div> | </div> | ||
</div> | </div> | ||
<div class="right3"> | <div class="right3"> | ||
| − | <p> | + | <p><br/> |
| − | + | You are connected! | |
</p> | </p> | ||
</div> | </div> | ||
</div> | </div> | ||
Latest revision as of 15:10, 4 April 2021
Because of iOS limitations, you will need to do step 2 and 3 on your computer.
2. Download the OpenVPN iOS BTGuard Configuration Zip.
3. Unzip the downloaded file and email yourself the ovpn file.
4. Open that email on your phone and tap on the attached ovpn file.
7. Type in your username and password.
Both username and password are case sensitive. Make sure not to add/forget Capital Letters.
8. Hit the button below Disconnected