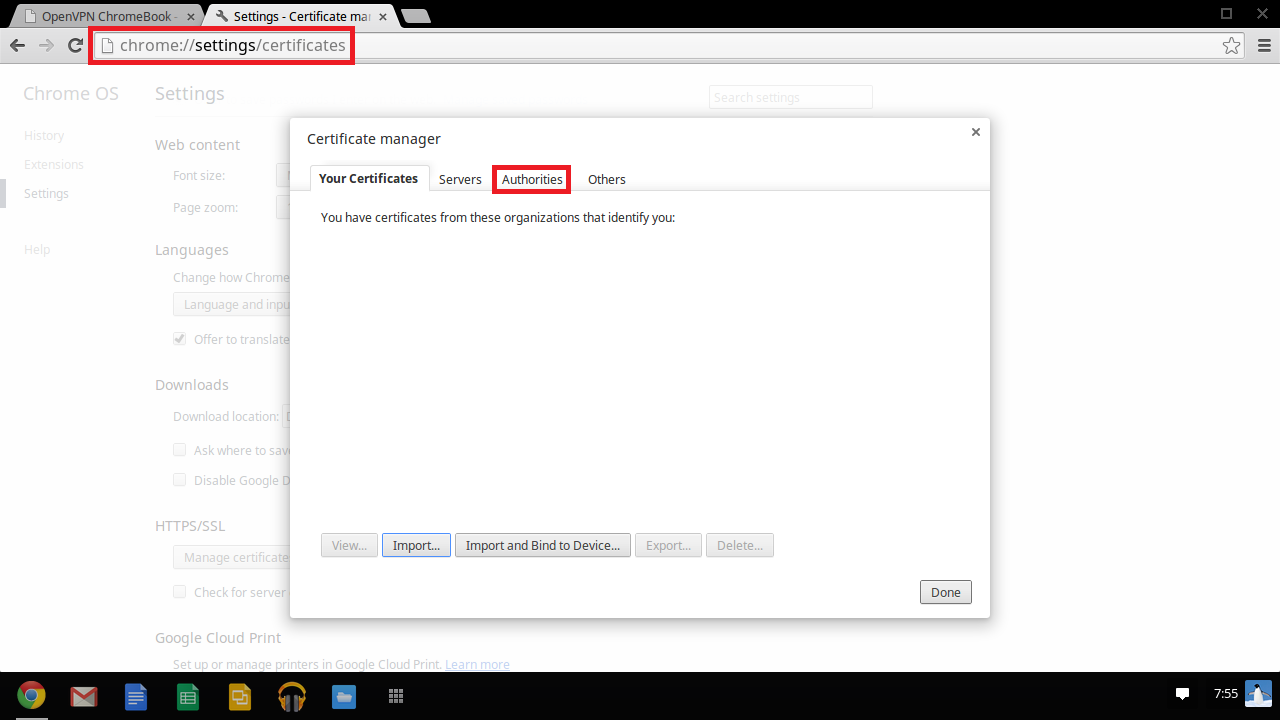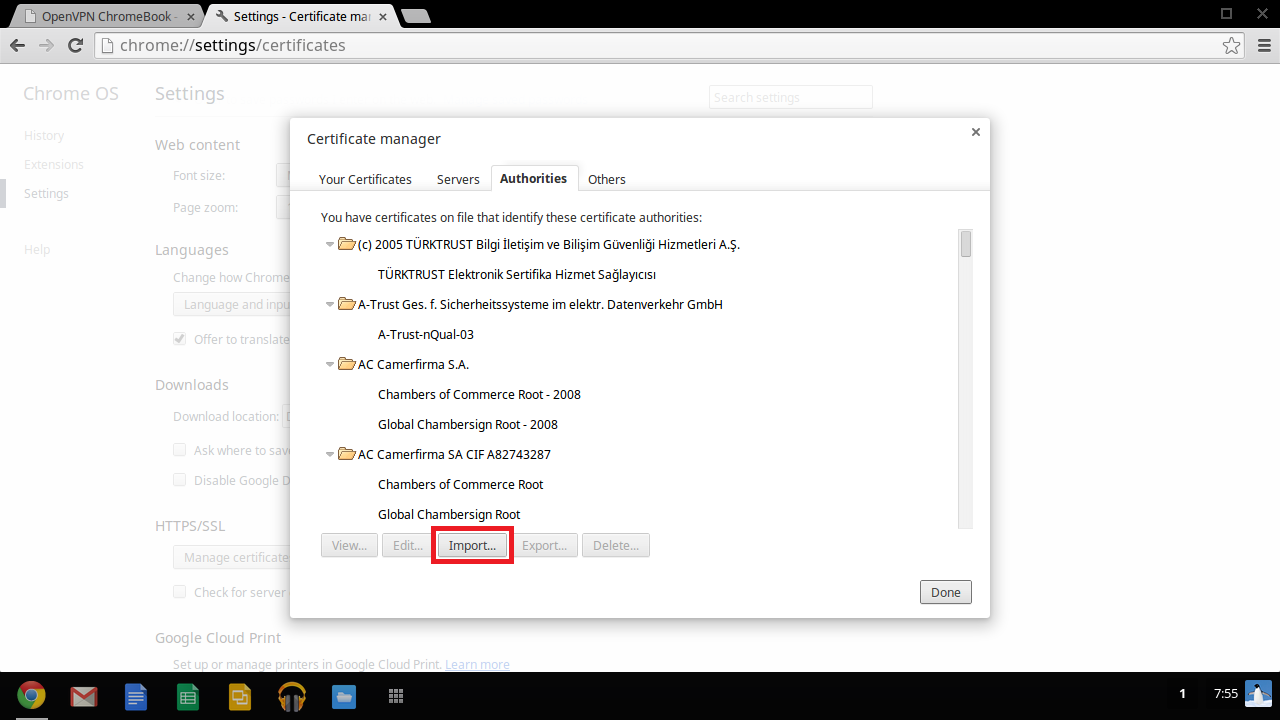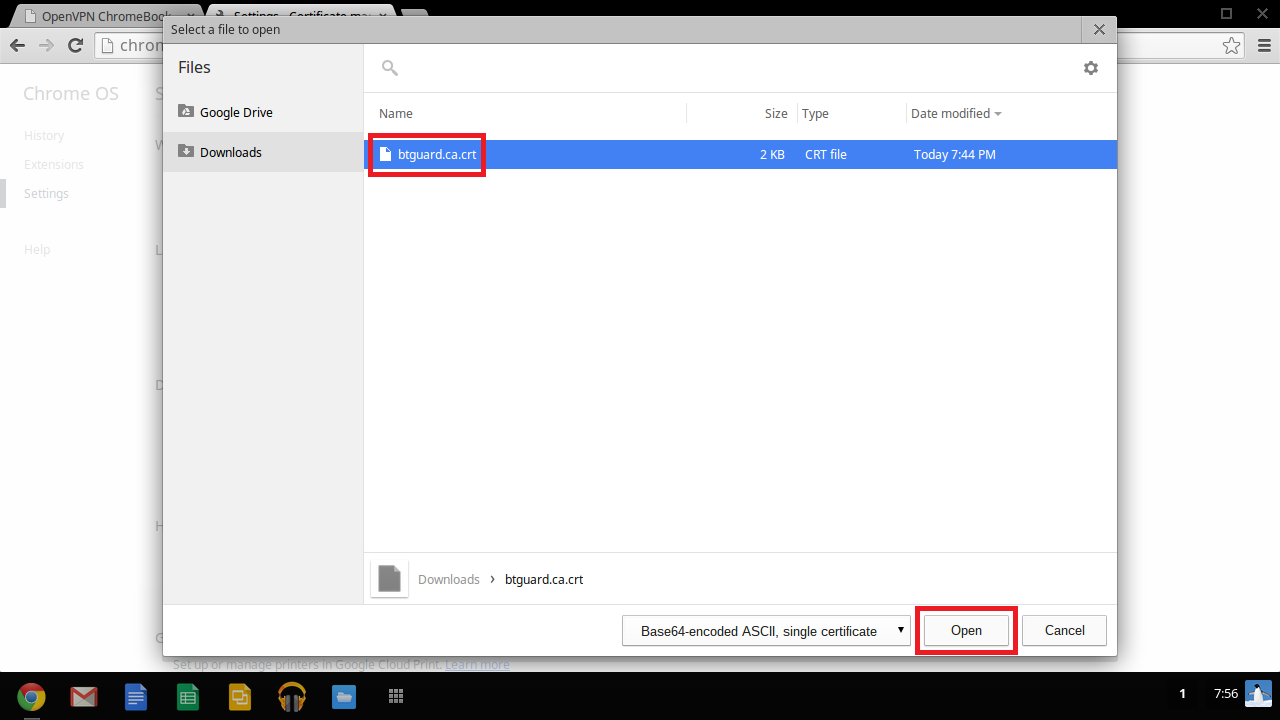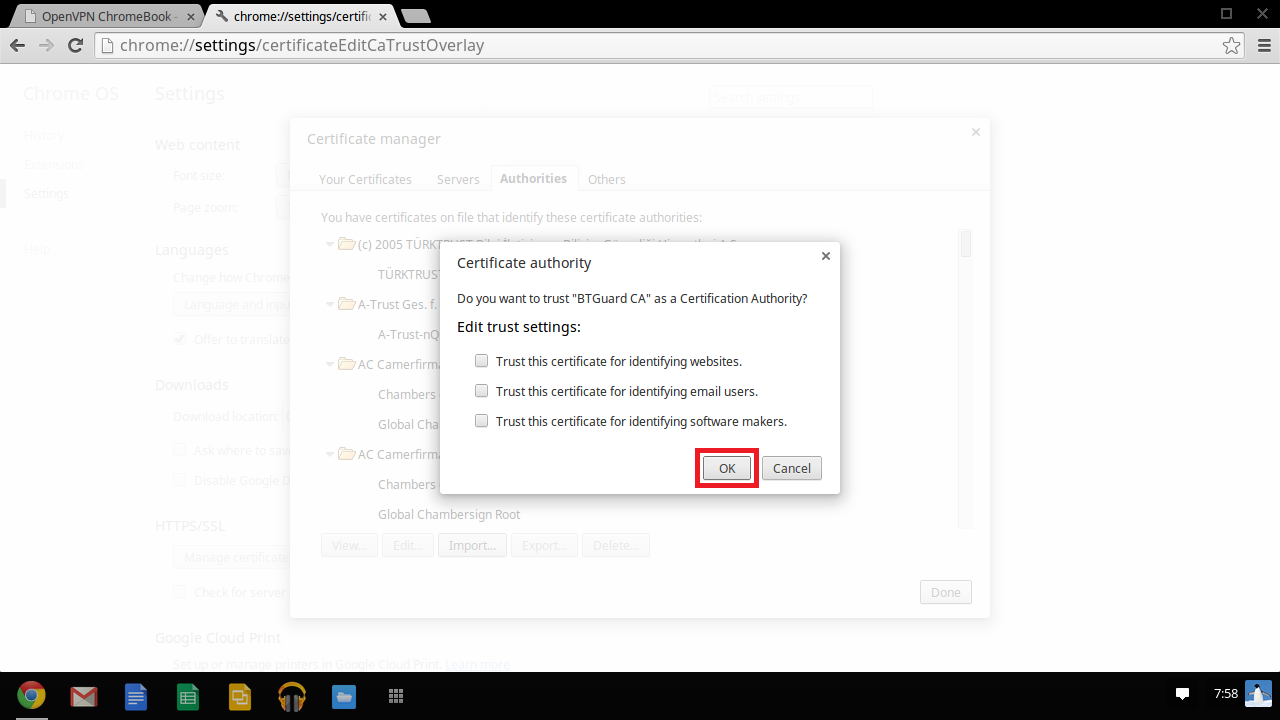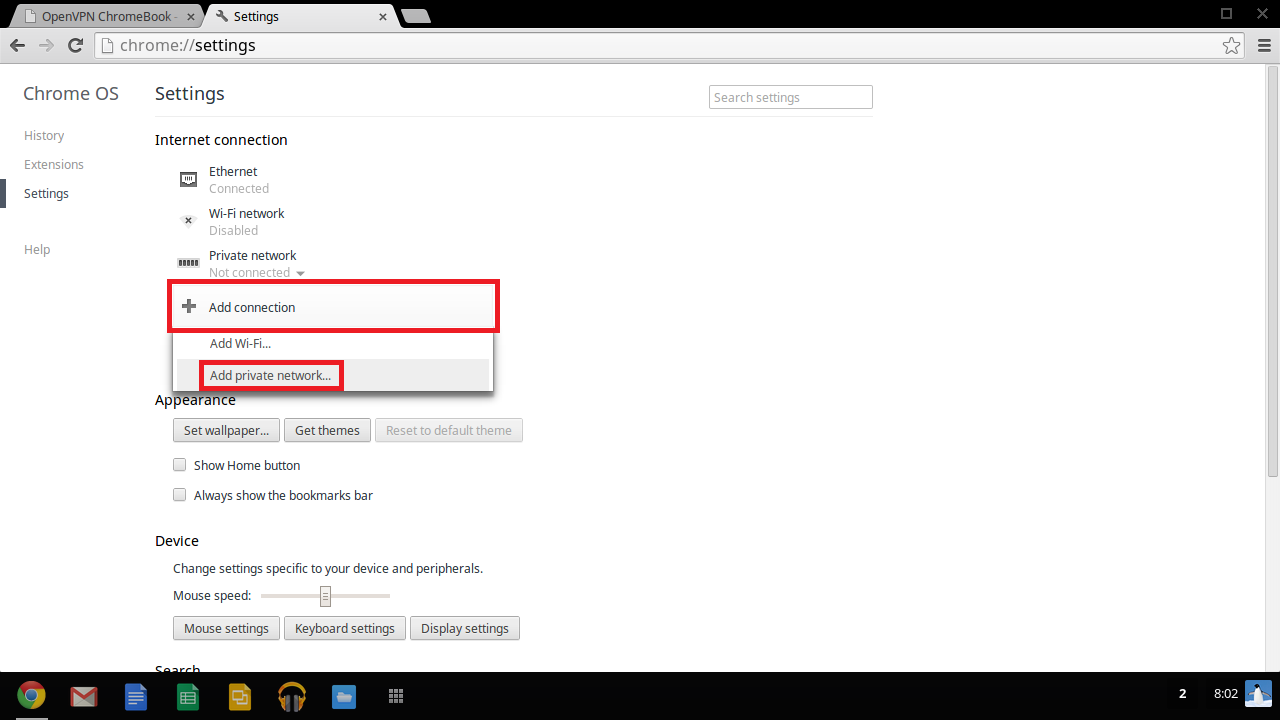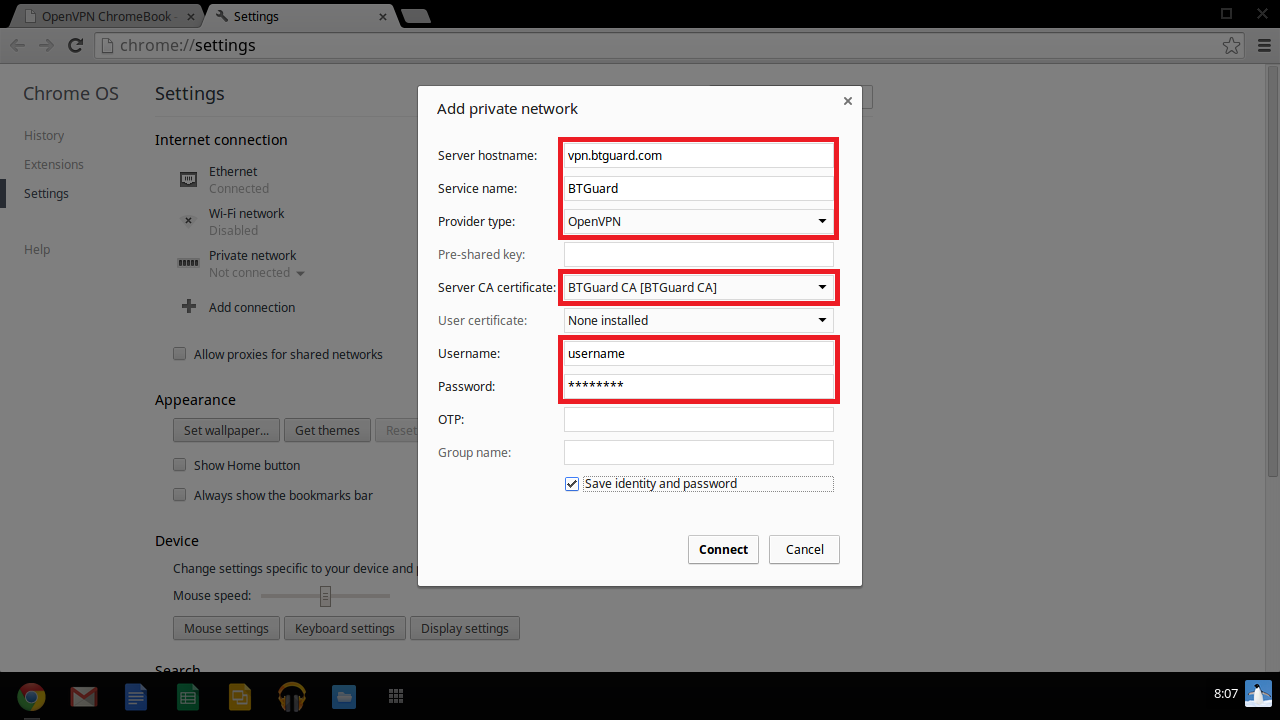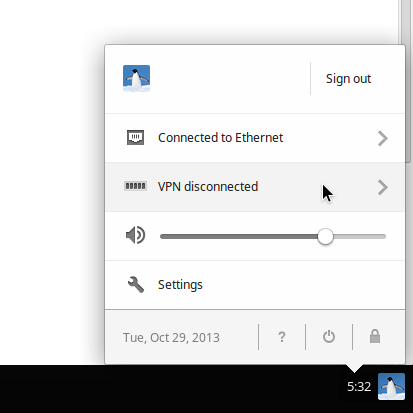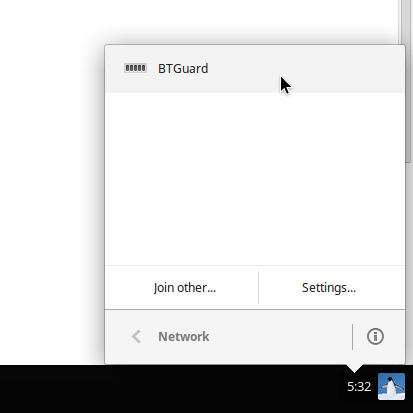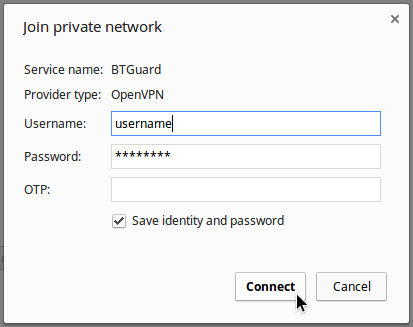Difference between revisions of "OpenVPN ChromeBook"
| Line 89: | Line 89: | ||
Server hostname: '''vpn.btguard.com'''<br/> | Server hostname: '''vpn.btguard.com'''<br/> | ||
''Optional: To manually select your server location, please use '''ca.vpn.btguard.com''' for Canada or '''eu.vpn.btguard.com''' for Europe or sg.vpn.btguard.com for Singapore.''<br/><br/> | ''Optional: To manually select your server location, please use '''ca.vpn.btguard.com''' for Canada or '''eu.vpn.btguard.com''' for Europe or sg.vpn.btguard.com for Singapore.''<br/><br/> | ||
| − | Service name: '''BTGuard''' | + | Service name: '''BTGuard'''<br/> |
| − | Provider type: '''OpenVPN''' | + | Provider type: '''OpenVPN'''<br/> |
| − | Server CA certificate: '''BTGuard CA [BTGuard CA]''' | + | Server CA certificate: '''BTGuard CA [BTGuard CA]'''<br/> |
<br/> | <br/> | ||
Enter your username & password then click '''Connect'''<br/> | Enter your username & password then click '''Connect'''<br/> | ||
''Both username and password are case sensitive. Make sure not to add/forget Capital Letters.'' <br/> | ''Both username and password are case sensitive. Make sure not to add/forget Capital Letters.'' <br/> | ||
<br/> | <br/> | ||
| + | Setup Complete! | ||
</p> | </p> | ||
</div> | </div> | ||
| Line 118: | Line 119: | ||
<p> | <p> | ||
== How To Connect == | == How To Connect == | ||
| − | + | 1. Click on your '''user image''' in the bottom right corner then on '''VPN'''. | |
<br/> | <br/> | ||
| Line 134: | Line 135: | ||
<div class="right"> | <div class="right"> | ||
<p><br/> | <p><br/> | ||
| − | + | 2. Select '''BTGuard'''. | |
<br/> | <br/> | ||
</p> | </p> | ||
| Line 149: | Line 150: | ||
<div class="right"> | <div class="right"> | ||
<p><br/> | <p><br/> | ||
| − | + | 3. Click on '''Connect'''. | |
| − | <br/> | + | <br/><br/> |
| + | You are now connected! | ||
</p> | </p> | ||
</div> | </div> | ||
Revision as of 13:15, 29 October 2013
Setup Instructions
1. Download the BTGuard certificate.
2. Open Chrome and go to: chrome://settings/certificates then to the Authorities tab.
7. After restarting your computer, Open Chrome and go to: chrome://settings/.
8. Click on Add connection then on Add private network....
9. Fill in the following information:
Server hostname: vpn.btguard.com
Optional: To manually select your server location, please use ca.vpn.btguard.com for Canada or eu.vpn.btguard.com for Europe or sg.vpn.btguard.com for Singapore.
Service name: BTGuard
Provider type: OpenVPN
Server CA certificate: BTGuard CA [BTGuard CA]
Enter your username & password then click Connect
Both username and password are case sensitive. Make sure not to add/forget Capital Letters.
Setup Complete!
1. Download the certificate from http://www.btguard.com/btguard.ca.crt
2. Add the certificate into Chrome,
- in Chrome, go to: chrome://settings/certificates (certificate manager window opens)
- click on the Authorities tab
- click on import and point to the certificate you downloaded in step 1 and click open
Restart your computer now or the the certificate you need to add in step 4 won't show up
3. Go into settings (wrench icon, if you click on user picture in bottom
right corner of screen), under Internet Settings, click on the +Add
connection
4. Click on Add private network, complete the following
Host name: vpn.btguad.com
Service name: BT Guard
Provider type: OpenVPN
Server CA Certificate: BTGuard CA
Username: your BTGuard username
Password: your BTGuard password
Both username and password are case sensitive. Make sure not to add/forget Capital Letters.
OTP: Leave blank
5. Click connect
The WiFi icon in bottom right of screen changes when connected to a vpn.