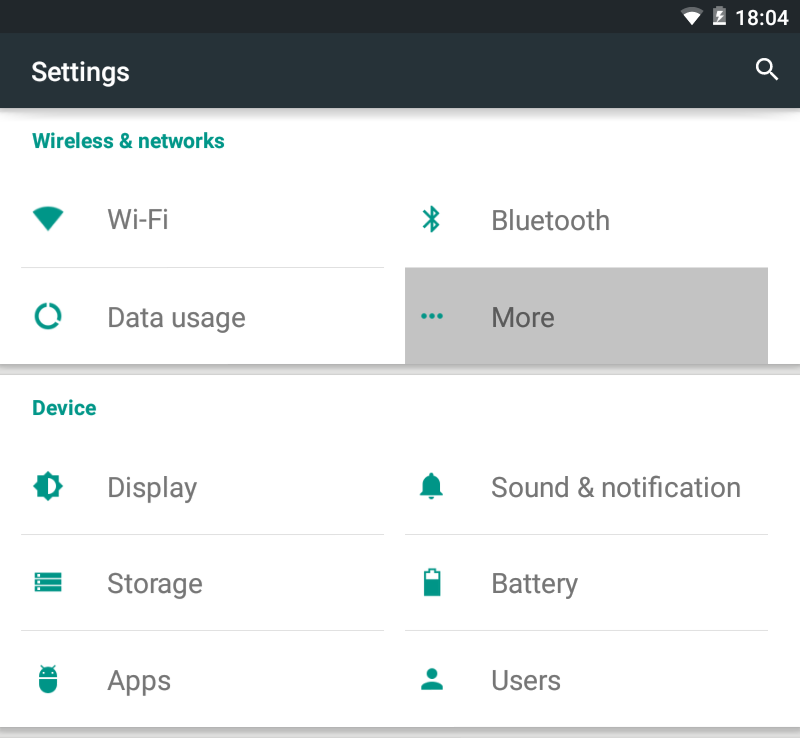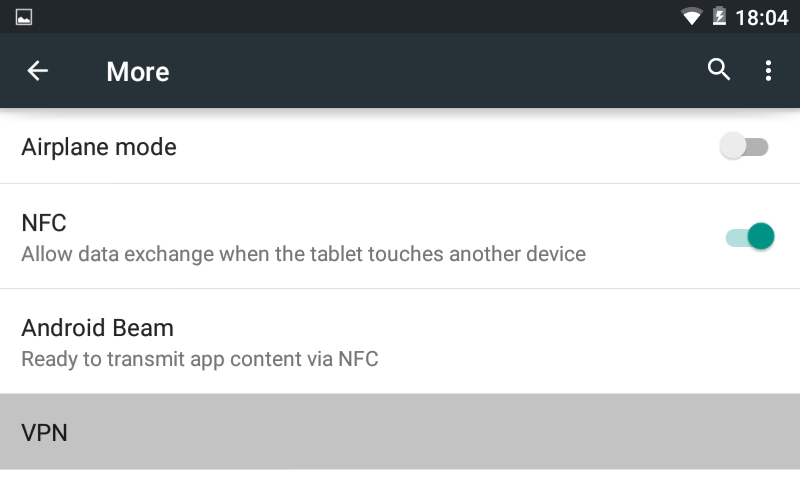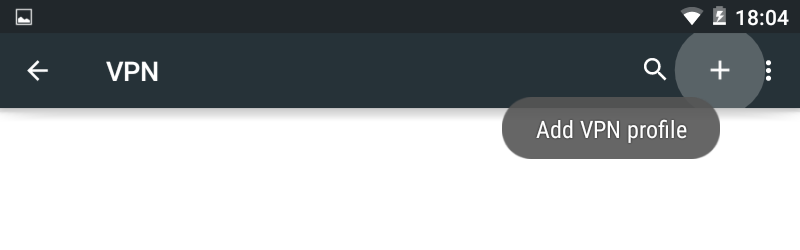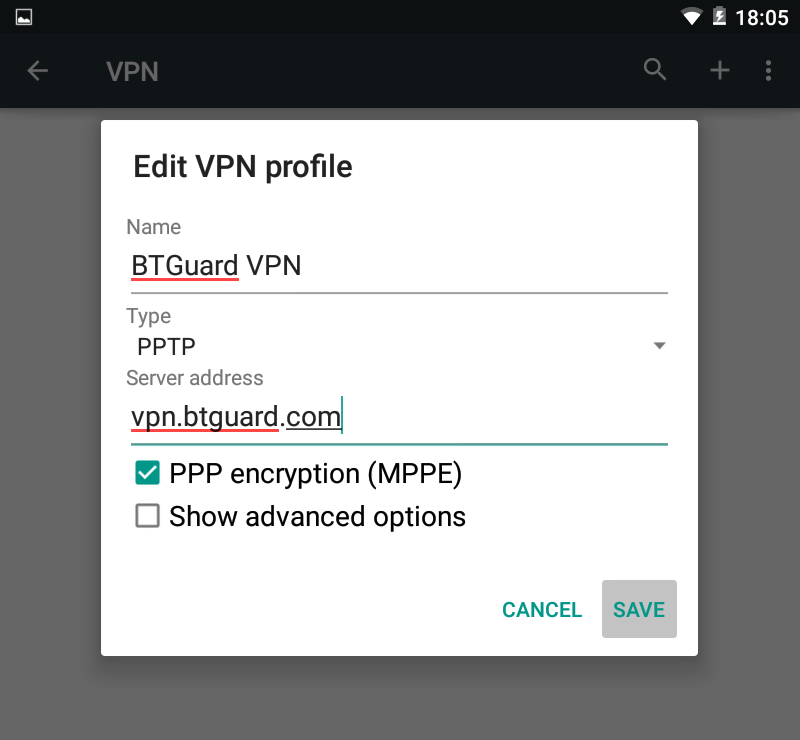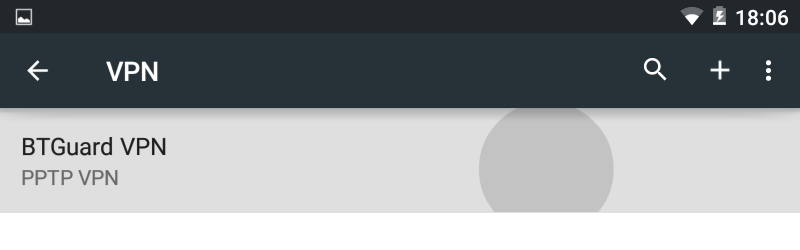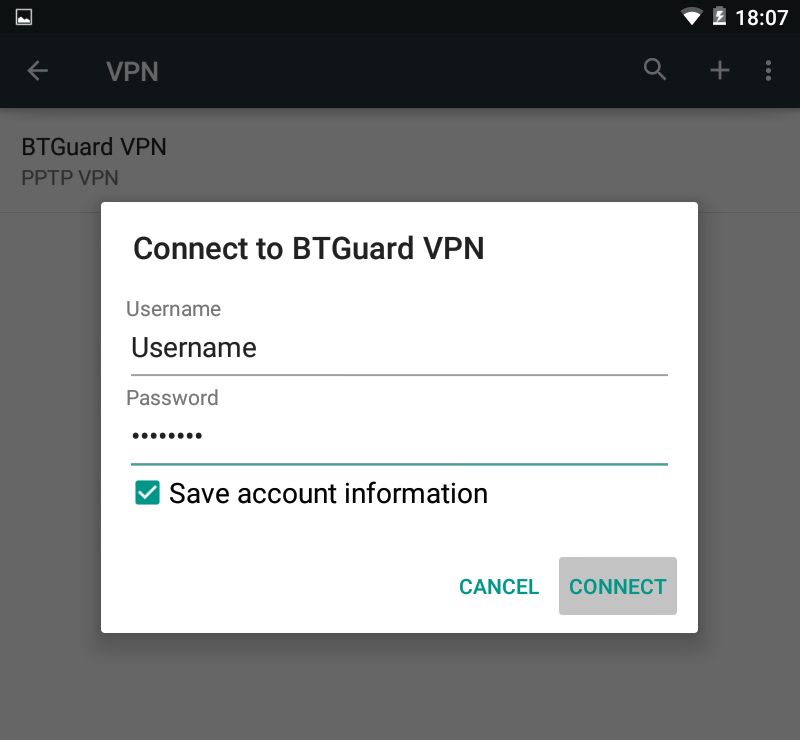Difference between revisions of "PPTP Android 5.0"
From BTGuard Wiki
| Line 22: | Line 22: | ||
<div class="right"> | <div class="right"> | ||
<p> | <p> | ||
| − | 2. | + | 2. Tap on '''VPN'''<br/> |
| − | + | ||
<br/> | <br/> | ||
| Line 39: | Line 38: | ||
<div class="right"> | <div class="right"> | ||
<p> | <p> | ||
| − | + | 3. Tap on the '''+''' to '''Add VPN Profile'''<br/> | |
| − | + | ||
| − | + | ||
| − | + | ||
<br/> | <br/> | ||
</p> | </p> | ||
| Line 56: | Line 52: | ||
<div class="right"> | <div class="right"> | ||
<p> | <p> | ||
| − | + | 4. Fill in the following:<br/> | |
| + | <br/> | ||
Name: '''BTGuard'''<br/> | Name: '''BTGuard'''<br/> | ||
Type: '''PPTP'''<br/> | Type: '''PPTP'''<br/> | ||
| Line 86: | Line 83: | ||
<p> | <p> | ||
== How To Connect == | == How To Connect == | ||
| − | 1. Tap on '''BTGuard''' <br/> | + | 1. Tap on '''BTGuard VPN''' <br/> |
<br/> | <br/> | ||
Revision as of 09:43, 21 November 2014
4. Fill in the following:
Name: BTGuard
Type: PPTP
Server address: vpn.btguard.com (or ca.vpn.btguard.com or eu.vpn.btguard.com or sg.vpn.btguard.com)
PPP encryption (MPPE) ON
Hit Show advanced options
DNS servers: 8.8.8.8
3. Hit Save
Setup Complete!