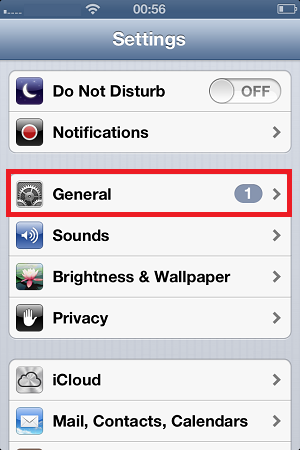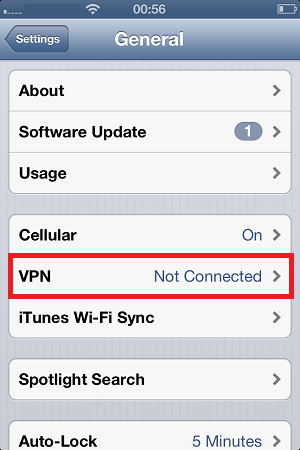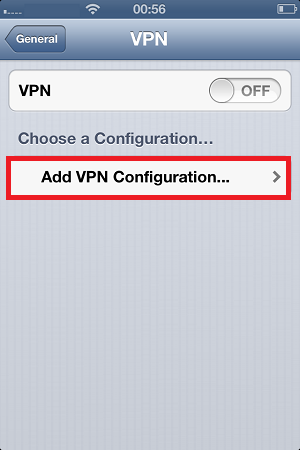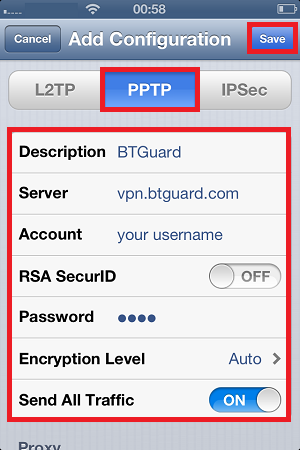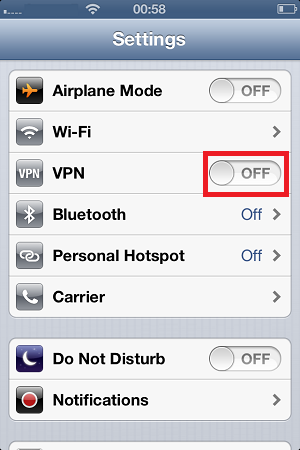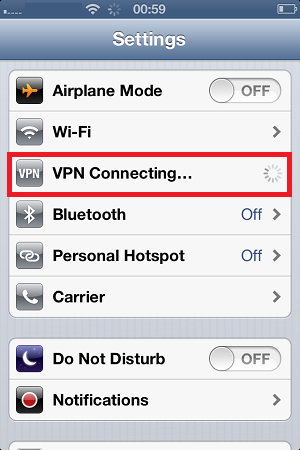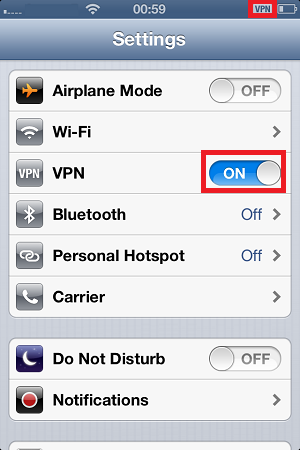Difference between revisions of "PPTP iOS"
From BTGuard Wiki
| Line 2: | Line 2: | ||
<div class="wrapleft"> | <div class="wrapleft"> | ||
<div class="left"> | <div class="left"> | ||
| − | < | + | <span class="plainlinks">[http://wiki.btguard.com/images/6/6c/Vpn_pptp_ios_1.PNG http://wiki.btguard.com/images/6/6c/Vpn_pptp_ios_1.PNG]</span> |
</div> | </div> | ||
</div> | </div> | ||
| Line 16: | Line 16: | ||
<div class="wrapleft"> | <div class="wrapleft"> | ||
<div class="left"> | <div class="left"> | ||
| − | < | + | <span class="plainlinks">[http://wiki.btguard.com/images/e/e7/Vpn_pptp_ios_2.PNG http://wiki.btguard.com/images/e/e7/Vpn_pptp_ios_2.PNG]</span> |
</div> | </div> | ||
</div> | </div> | ||
| Line 29: | Line 29: | ||
<div class="wrapleft"> | <div class="wrapleft"> | ||
<div class="left"> | <div class="left"> | ||
| − | < | + | <span class="plainlinks">[http://wiki.btguard.com/images/a/a4/Vpn_pptp_ios_3.PNG http://wiki.btguard.com/images/a/a4/Vpn_pptp_ios_3.PNG]</span> |
</div> | </div> | ||
</div> | </div> | ||
| Line 42: | Line 42: | ||
<div class="wrapleft"> | <div class="wrapleft"> | ||
<div class="left"> | <div class="left"> | ||
| − | < | + | <span class="plainlinks">[http://wiki.btguard.com/images/4/44/Vpn_pptp_ios_4.PNG http://wiki.btguard.com/images/4/44/Vpn_pptp_ios_4.PNG]</span> |
</div> | </div> | ||
</div> | </div> | ||
| Line 67: | Line 67: | ||
<div class="wrapleft"> | <div class="wrapleft"> | ||
<div class="left"> | <div class="left"> | ||
| − | < | + | <span class="plainlinks">[http://wiki.btguard.com/images/8/84/Vpn_pptp_ios_5.PNG http://wiki.btguard.com/images/8/84/Vpn_pptp_ios_5.PNG]</span> |
</div> | </div> | ||
</div> | </div> | ||
| Line 81: | Line 81: | ||
<div class="wrapleft"> | <div class="wrapleft"> | ||
<div class="left"> | <div class="left"> | ||
| − | < | + | <span class="plainlinks">[http://wiki.btguard.com/images/7/76/Vpn_pptp_ios_6.PNG http://wiki.btguard.com/images/7/76/Vpn_pptp_ios_6.PNG]</span> |
</div> | </div> | ||
</div> | </div> | ||
| Line 94: | Line 94: | ||
<div class="wrapleft"> | <div class="wrapleft"> | ||
<div class="left"> | <div class="left"> | ||
| − | < | + | <span class="plainlinks">[http://wiki.btguard.com/images/2/2a/Vpn_pptp_ios_7.PNG http://wiki.btguard.com/images/2/2a/Vpn_pptp_ios_7.PNG]</span> |
</div> | </div> | ||
</div> | </div> | ||
Revision as of 14:13, 24 April 2013
4. Select PPTP
5. In the box below PPTP, enter the following information:
Description: BTGuard
Server: vpn.btguard.com
Optional: To manually select your server location, please use ca.vpn.btguard.com for Canada or eu.vpn.btguard.com for Europe or sg.vpn.btguard.com for Singapore.
Account: Your username
RSA SecurID: OFF
Password: Your Password
Encryption Level: Auto
Send All Traffic: ON
6. Hit Save
Setup Complete!