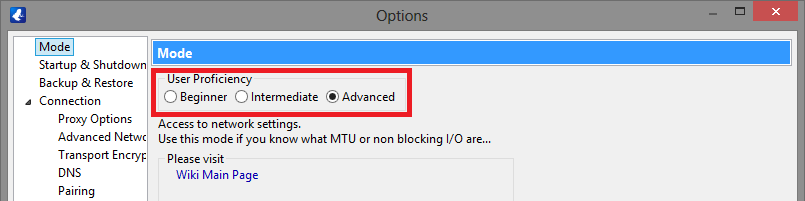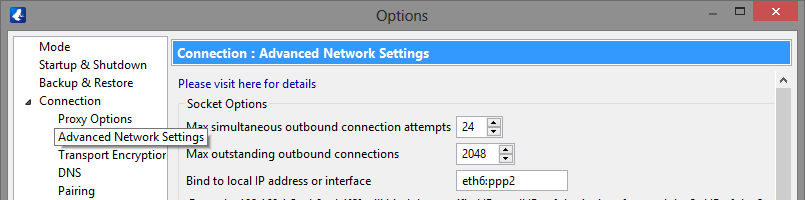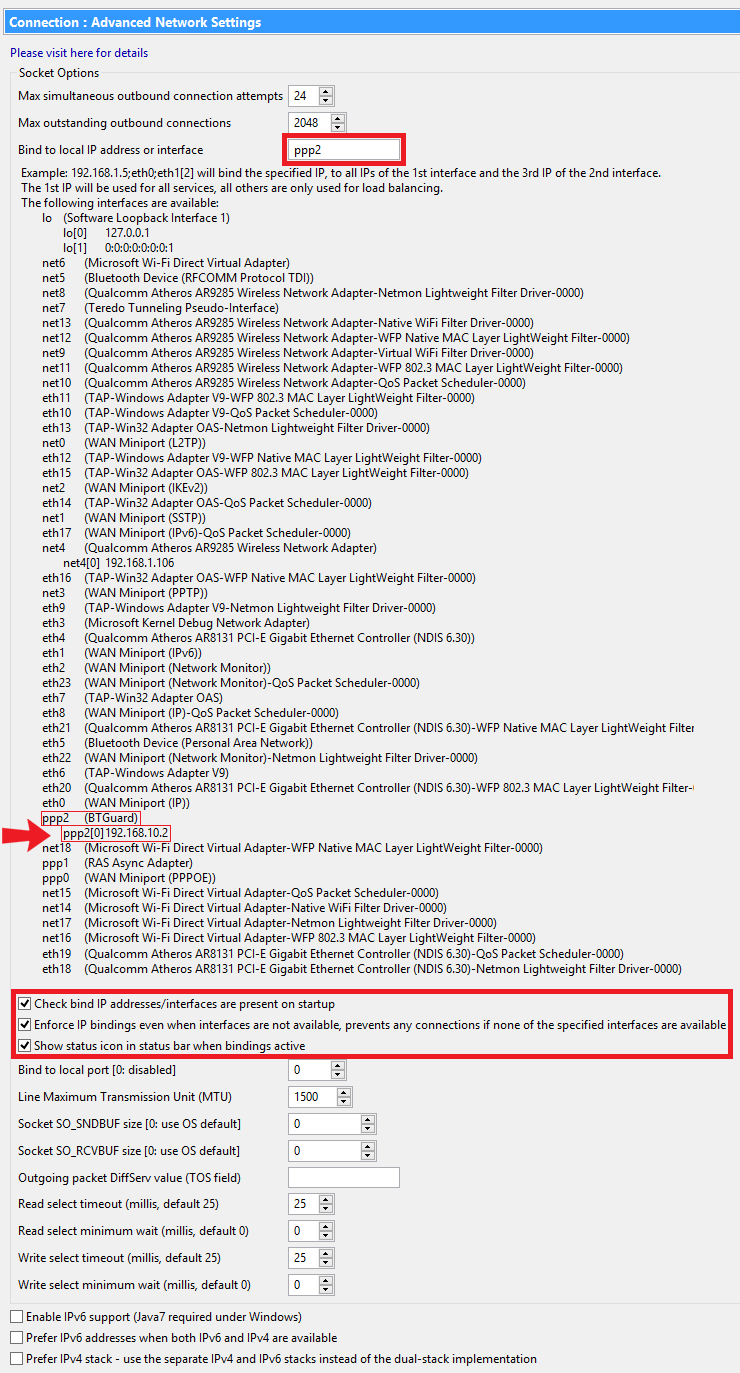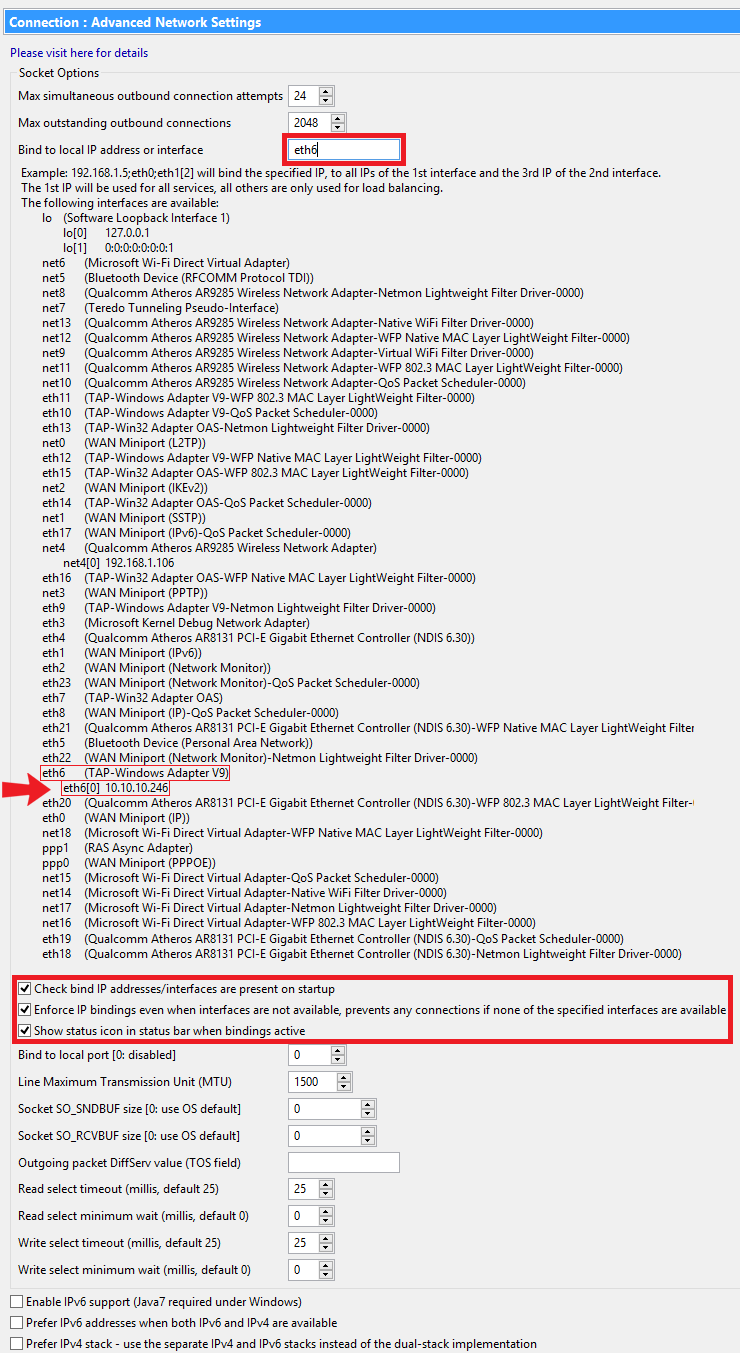Set Vuze to only download through the VPN
How to configure Vuze to only allow downloads through the VPN
Before you open Vuze, make sure you're connected to the VPN through either PPTP or OpenVPN.
1. From Vuze, select Tools->Options or hit CTRL+,
2. Make sure Advanced is selected.
4a. For PPTP users.
Please check in the list of Network Interfaces for the interfaces that have an IP address assigned.
As you can see in this list on the left, an IP has been assigned for these two interfaces:
- net4 (Qualcomm Atheros AR9285 Wireless Network Adapter)
This is my regular wifi connection.
- ppp2 (BTGuard)
This is the PPTP Connection. Make sure you're connected to the VPN before opening Vuze or the interface and IP might not show up here.
5a. Fill in Bind to local IP address or interface with the above interface ppp2.
In my case the interface is ppp2 but it could be different on your system, make sure to check for the one that has an IP assigned other then your network adapter (wifi or ethernet)
6a. Make sure everything else is checked according to the screenshot or downloads might go through without the VPN.
4b. For OpenVPN users.
Please check in the list of Network Interfaces for the interfaces that have an IP address assigned.
As you can see in this list on the left, an IP has been assigned for these two interfaces
- net4 (Qualcomm Atheros AR9285 Wireless Network Adapter)
This is my regular wifi connection.
- eth6 (TAP-Windows Adapter V9)
This is the OpenVPN Connection. Make sure you're connected to the VPN before opening Vuze or the interface and IP might not show up here.
5b. Fill in Bind to local IP address or interface with the above interface eth6.
In my case the interface is eth6 but it could be different on your system, make sure to check for the one that has an IP assigned other then your network adapter (wifi or ethernet)
6b. Make sure everything else is checked according to the screenshot or downloads might go through without the VPN.