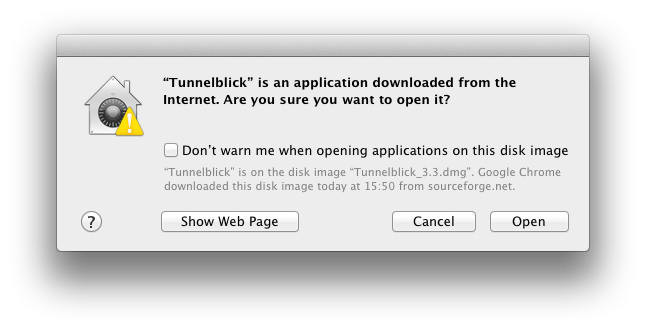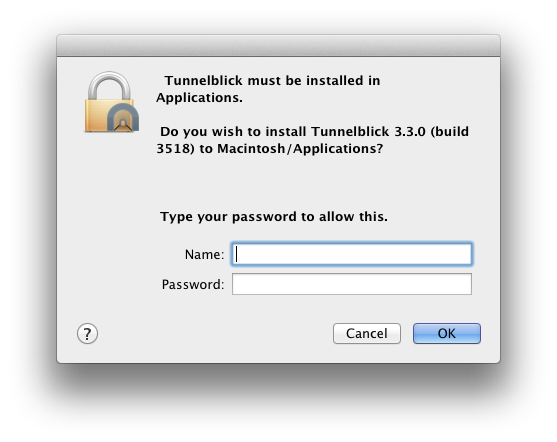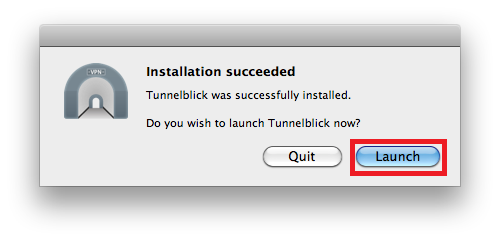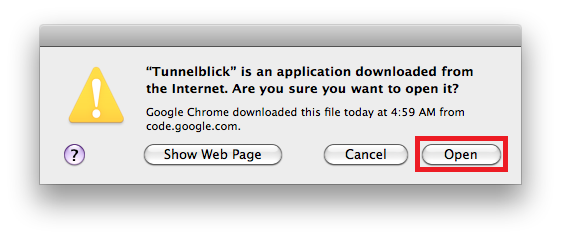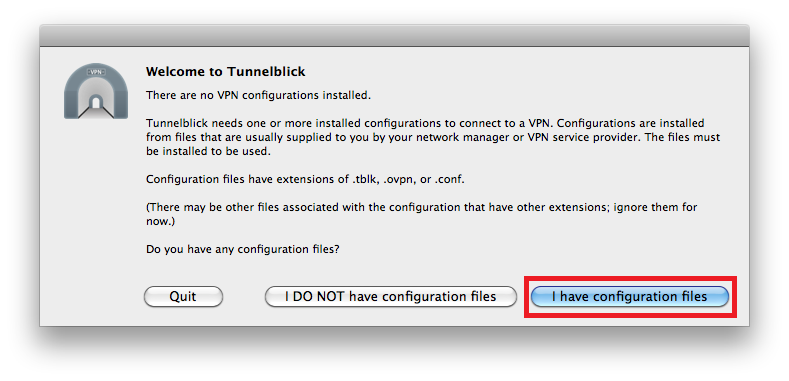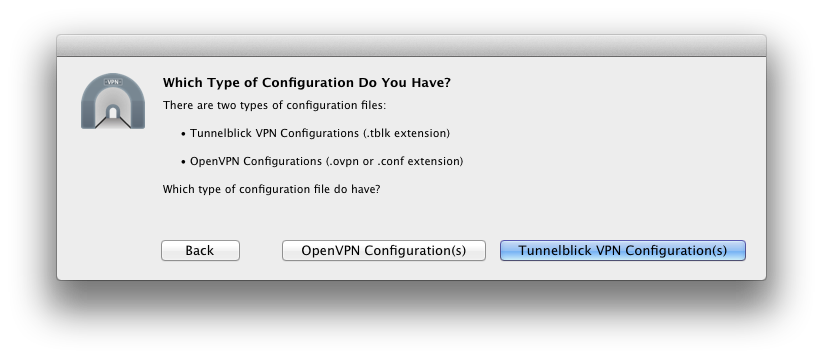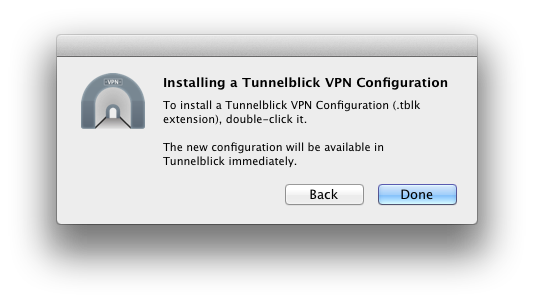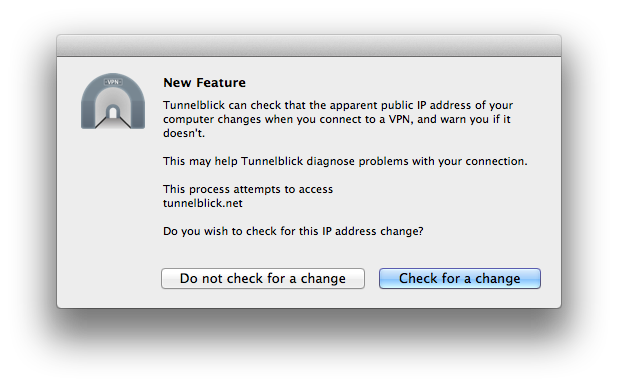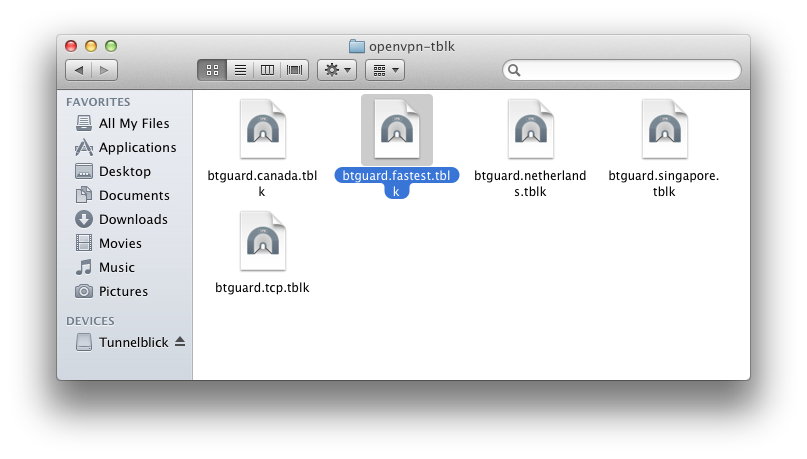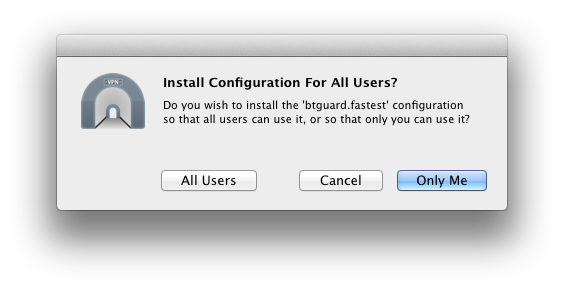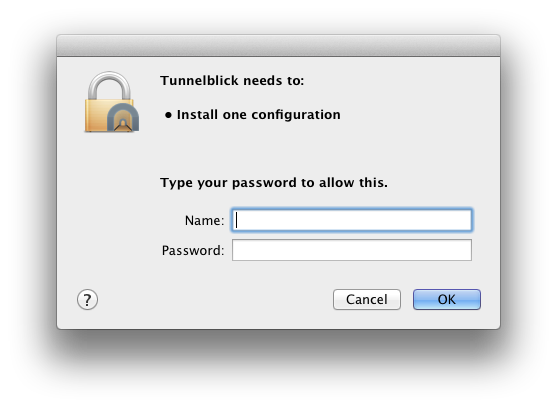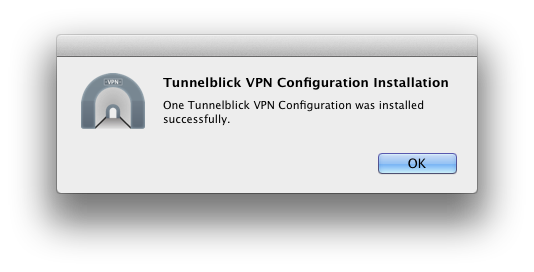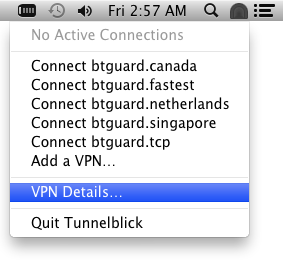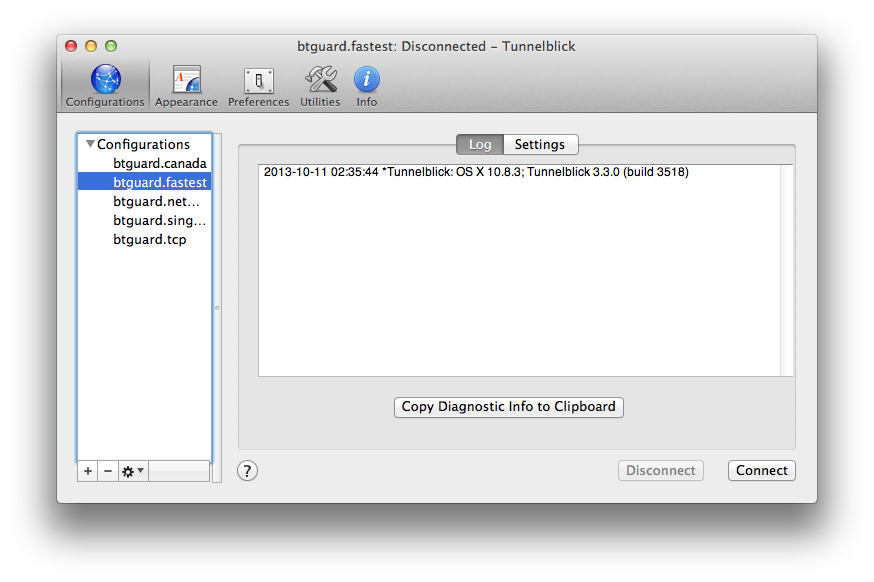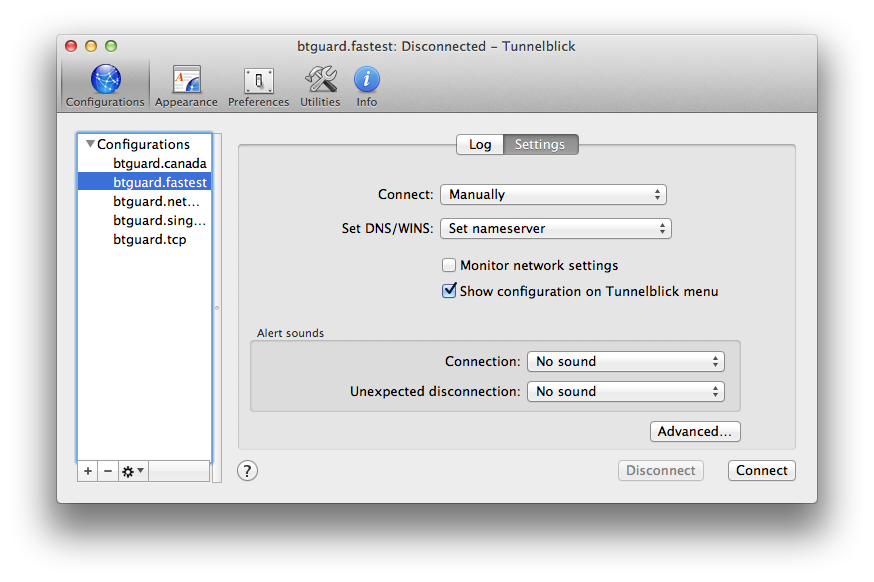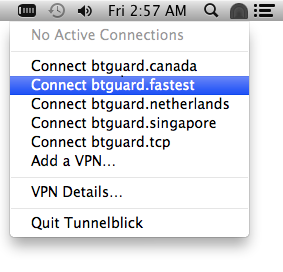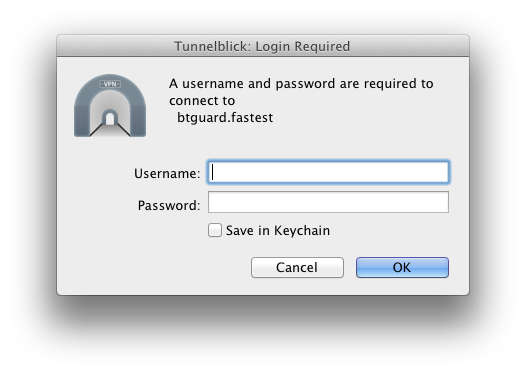OpenVPN Mac OS X
From BTGuard Wiki
Setup Instructions for Tunnelblick 3.4.1 (older versions here)
1. Download the Tunnelblick Installation File.
Official Download Page
2. Run the downloaded file and click on Open.
10. Download the OpenVPN BTGuard Configuration Zip and open it.
11. Double click on the the server you wish to connect to, for example btguard.fastest.tblk
18. Uncheck Monitor network settings.
19. Repeat steps 17 & 18 for each configurations.
Setup Complete!
How To Connect
1. Click on the Tunnelblick icon in the menu bar and select Connect btguard.fastest or any of the other servers.
If BTGuard (Fastest) doesn't work, please try BTGuard (TCP). All Config files use the UDP protocol except BTGuard (TCP).