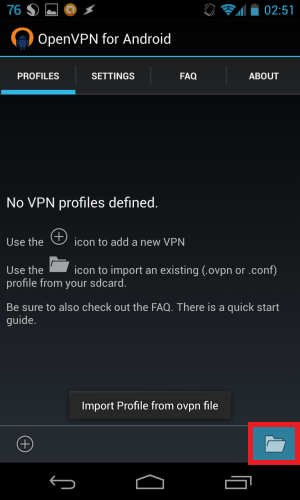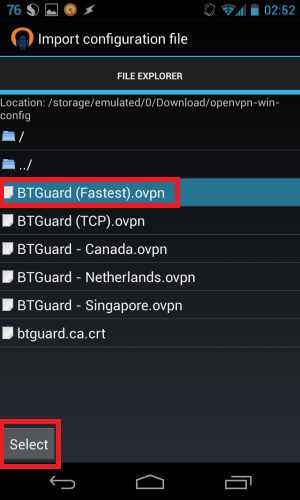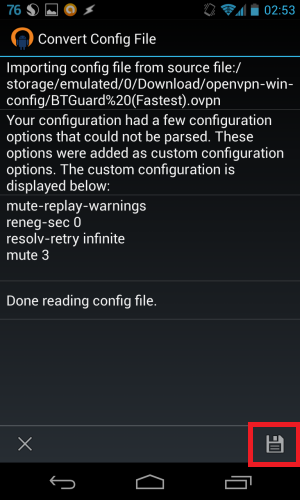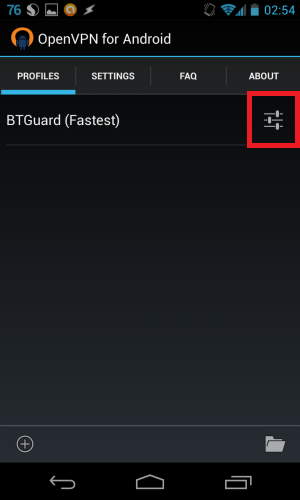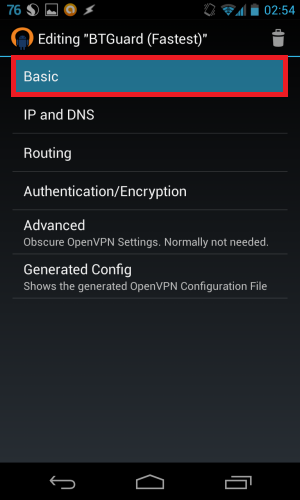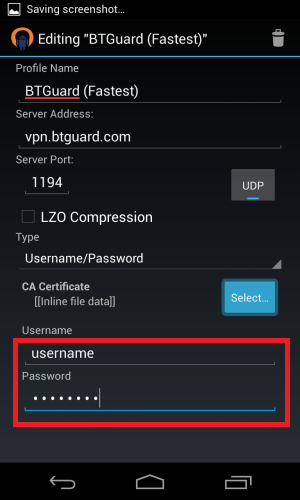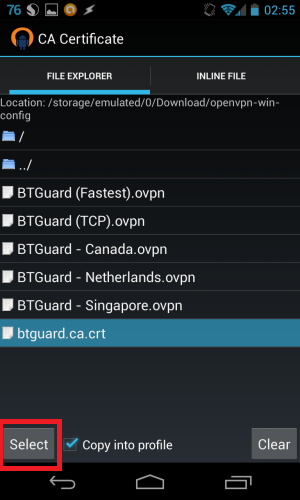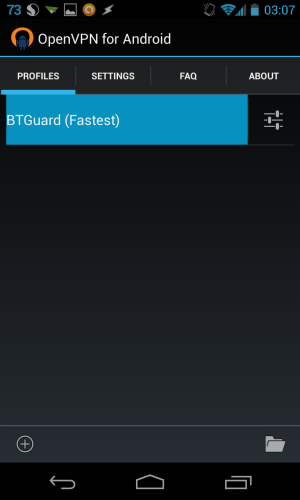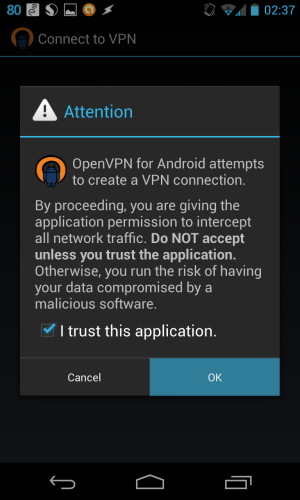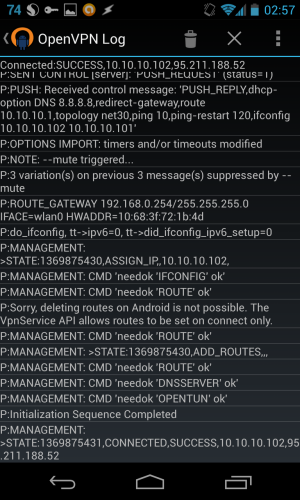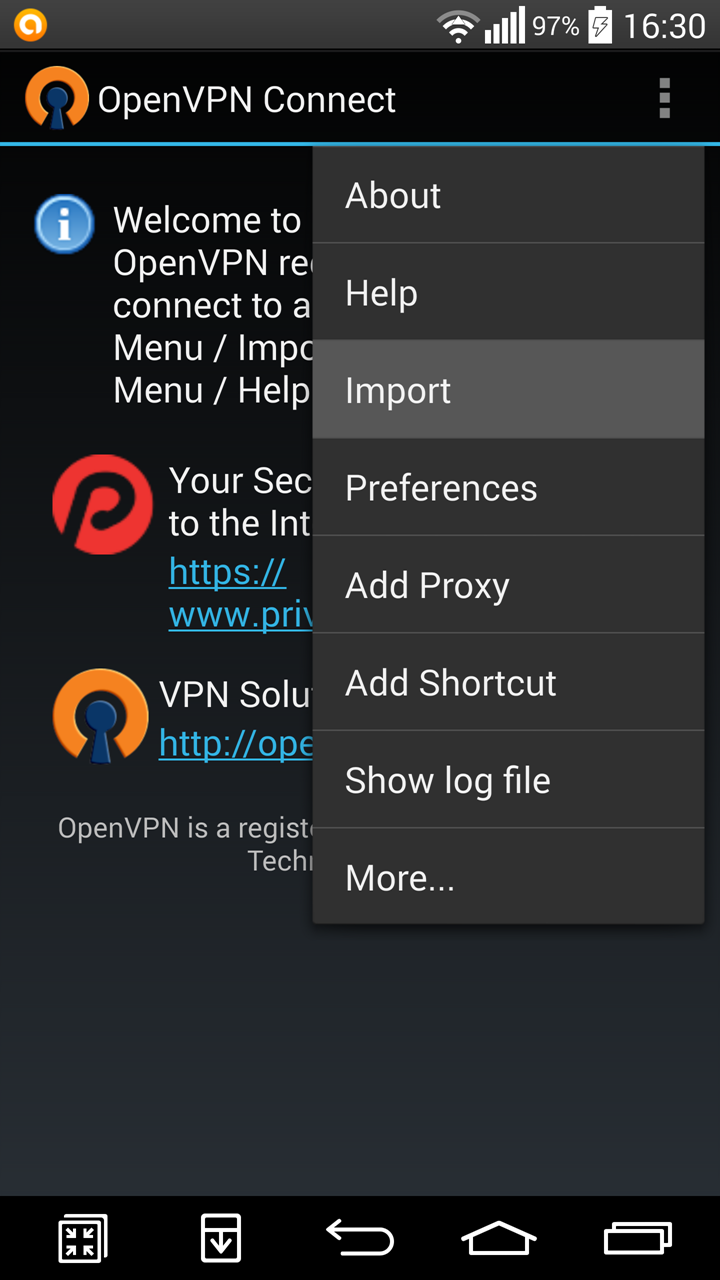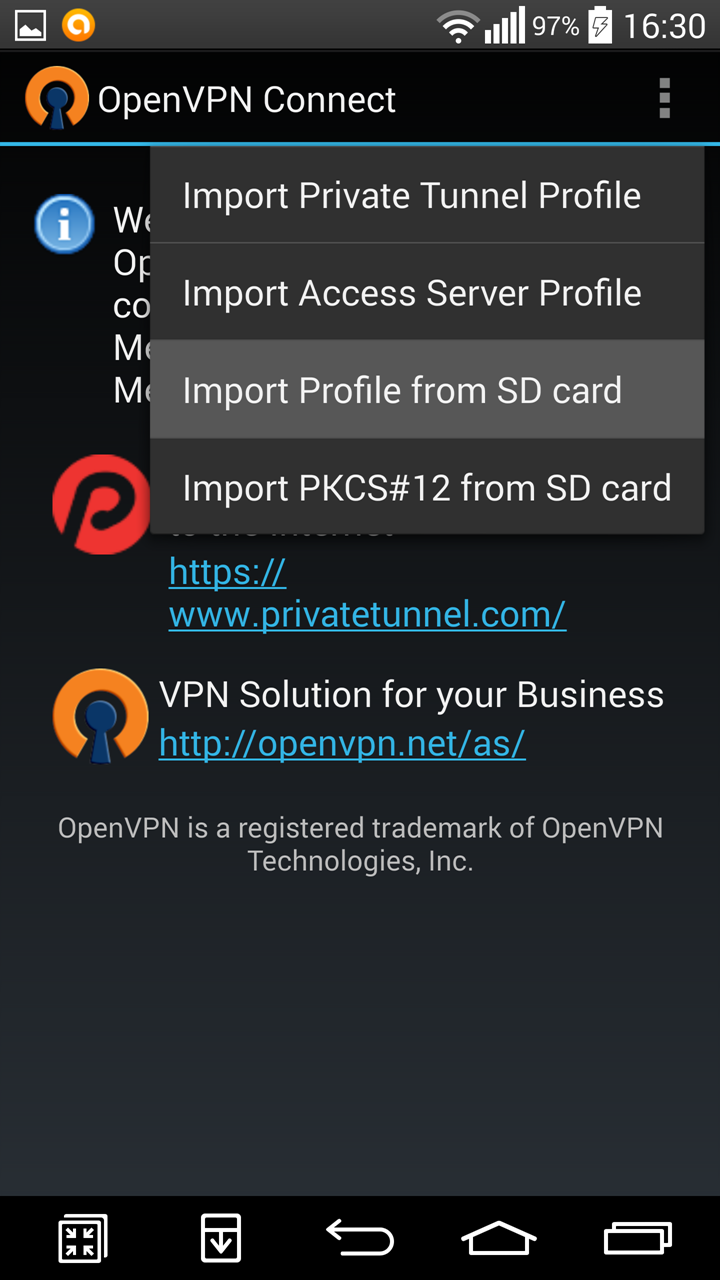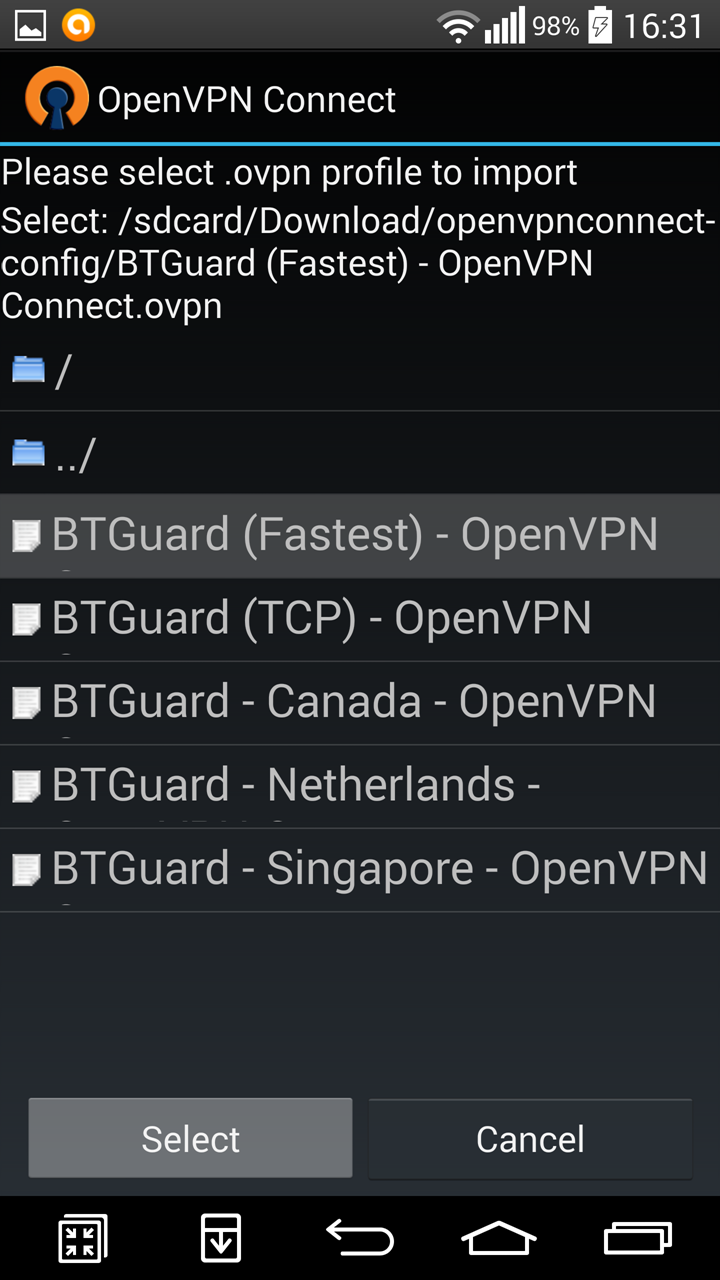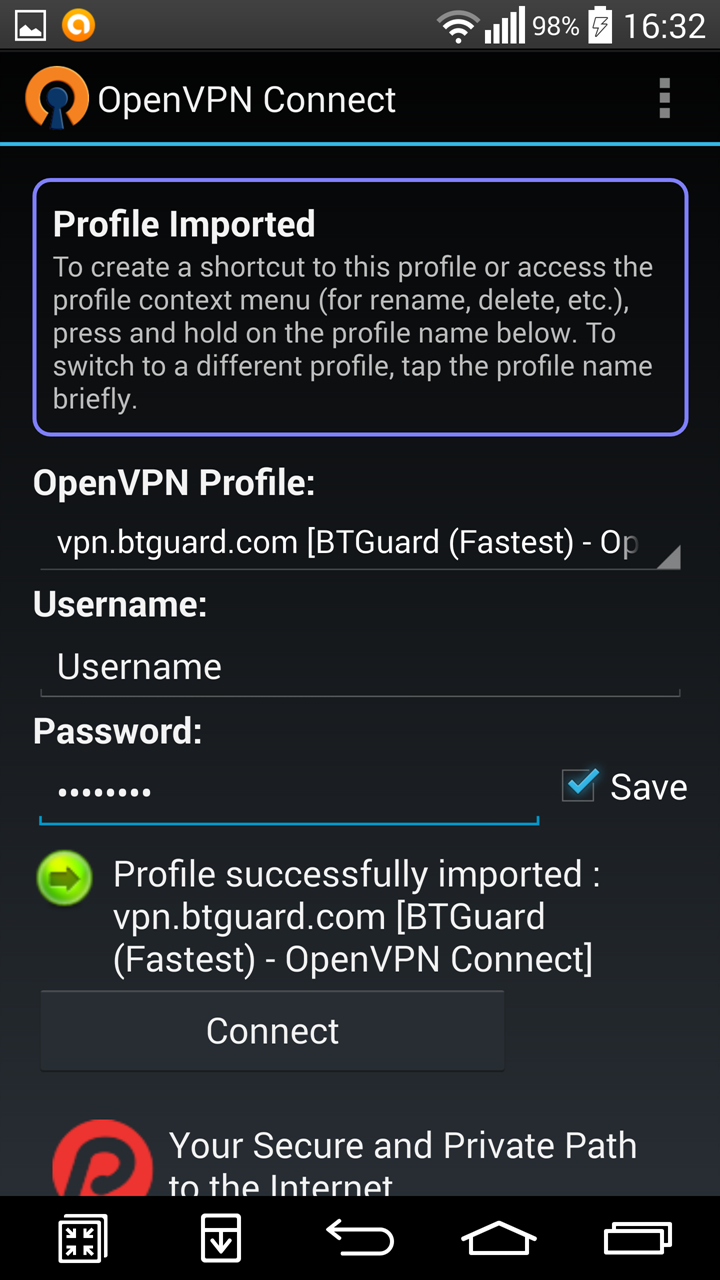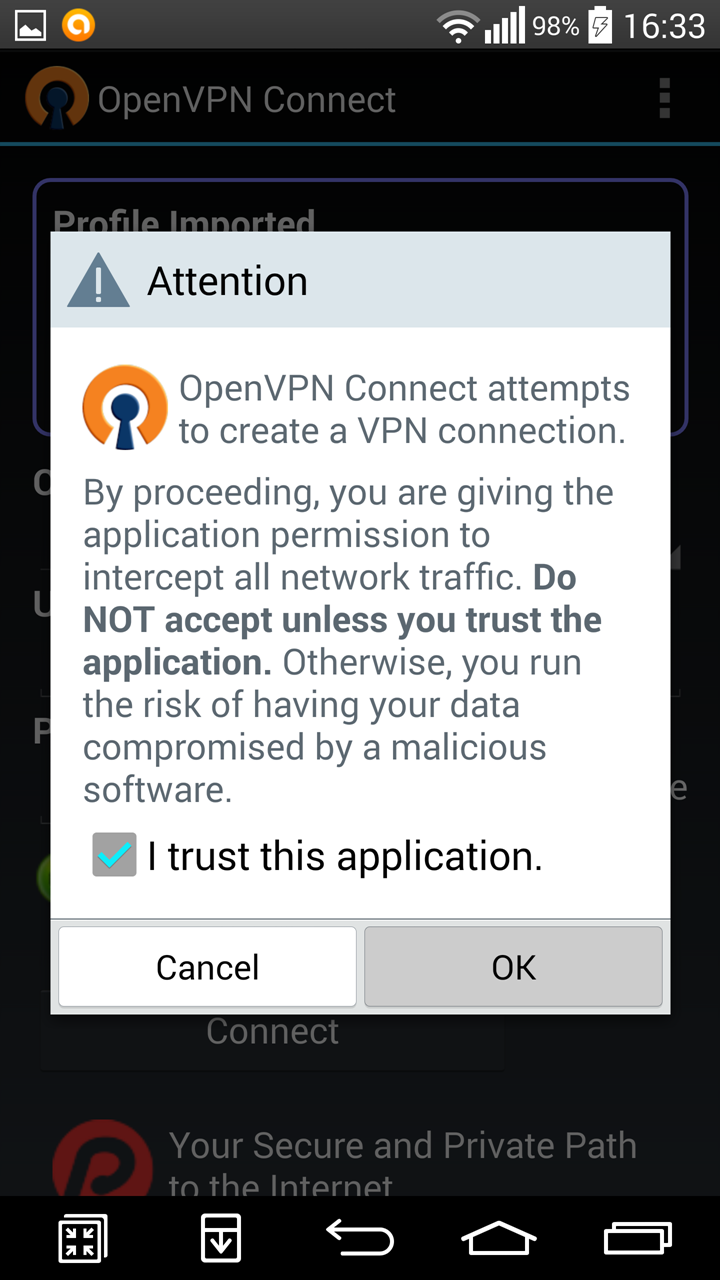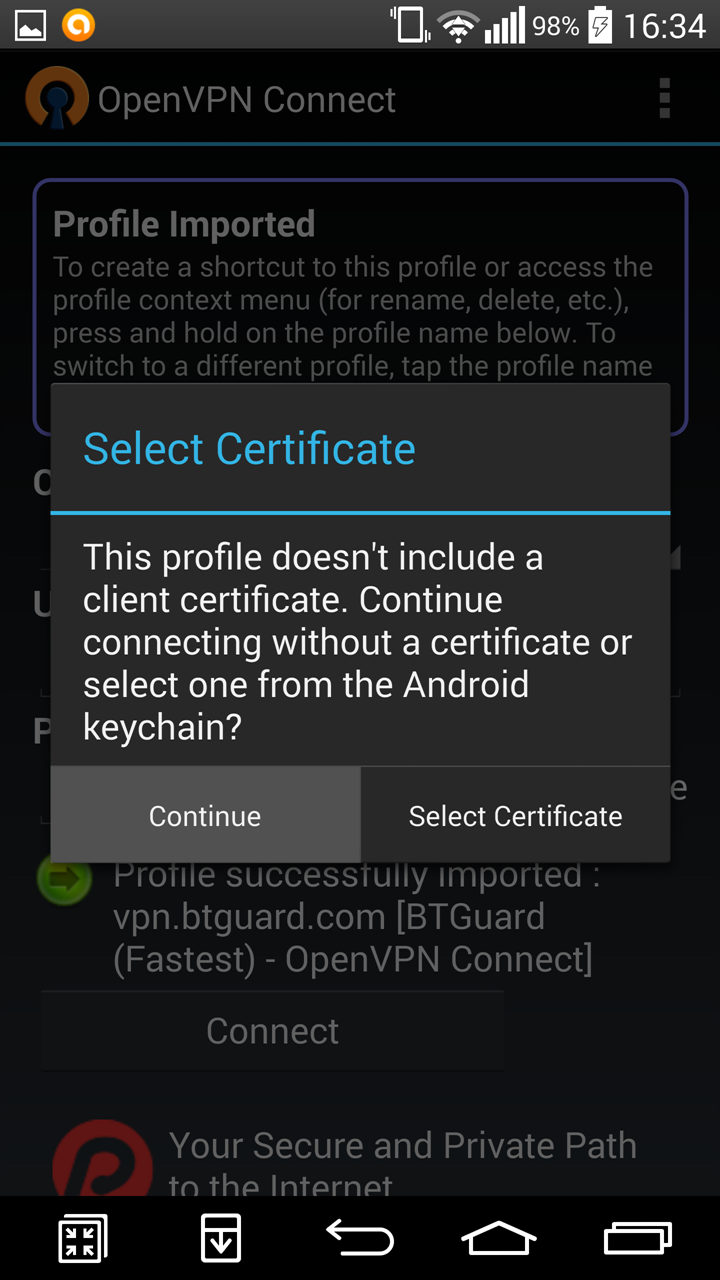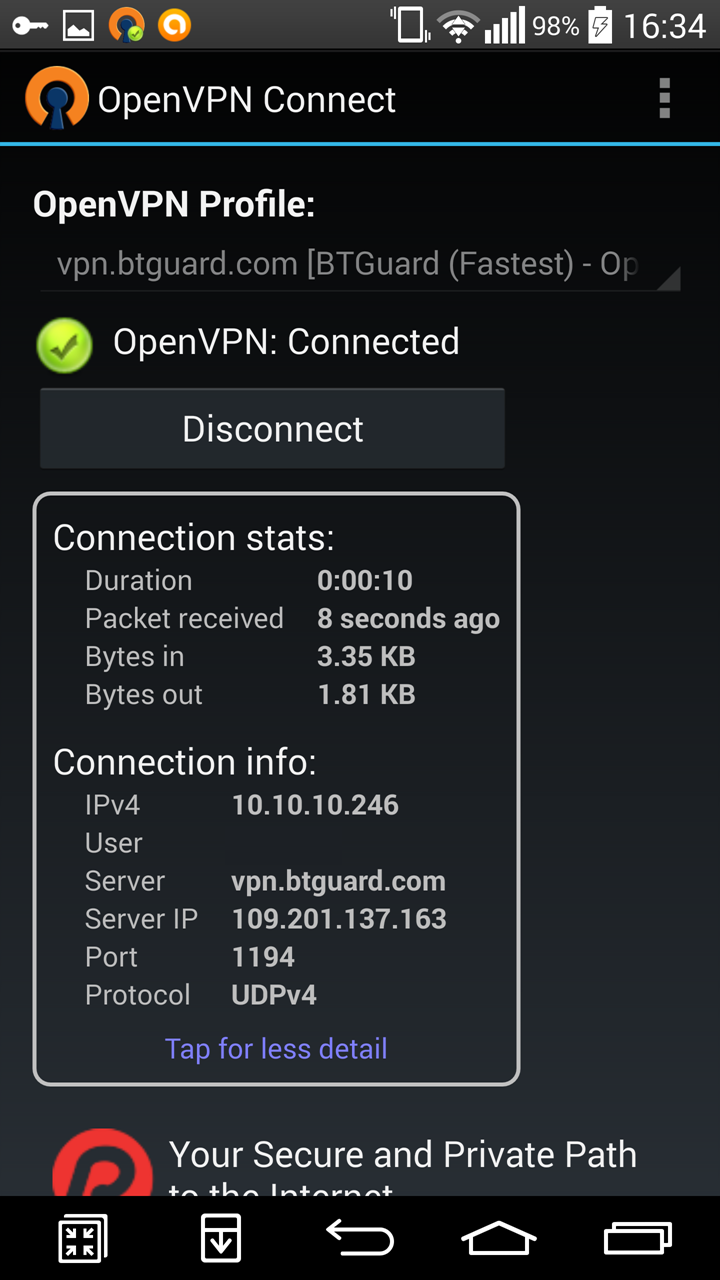OpenVPN Android
Setup Instructions Method 1
Setup Instructions Method 2
1. Download and install OpenVPN for Android by Arne Schwabe.
2. Open a browser on your Android device and Download the Configuration Files and unzip the files.
ES File Explorer is a free file manager if you don't have a tool to unzip.
3. Open OpenVPN for Android and tap on the bottom right icon to import.
4. Browse to the folder where the configuration files are located. Tap on the server you wish to connect to and hit Select.
8. Fill in your Username and Password.
Both username and password are case sensitive. Make sure not to add/forget Capital Letters.
9. Tap on Select... next to CA certificate, then browse to the folder where the configuration files are located. Tap on btguard.ca.crt and hit Select.
10. Hit the back button until you're back at the main page.
Setup Complete!
Setup Instructions Method 2
Setup Instructions Method 1
1. Download and install OpenVPN Connect.
2. Open a browser on your Android device and Download the Configuration Files (They are different then in Method 1) and unzip the files.
ES File Explorer is a free file manager if you don't have a tool to unzip.
3. Open OpenVPN Connect and tap on the top right icon to import.
5. Browse to the folder where the configuration files are located. Tap on the server you wish to connect to and hit Select.
6. Fill in your Username and Password.
Both username and password are case sensitive. Make sure not to add/forget Capital Letters.
Setup Complete!