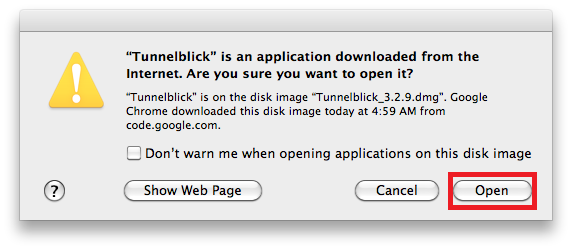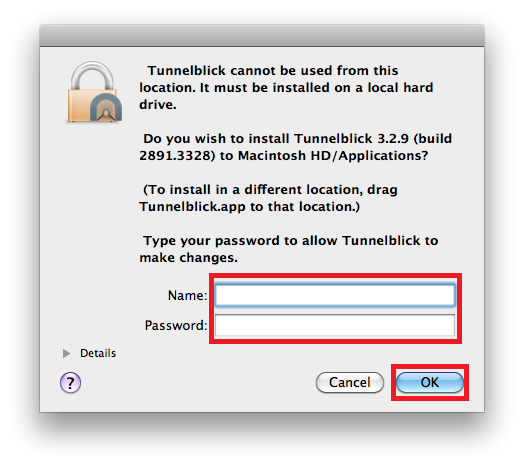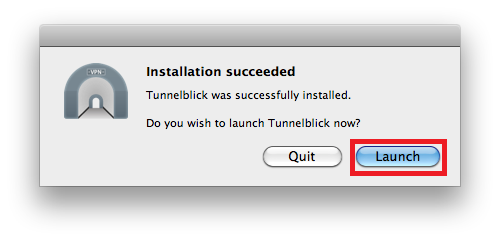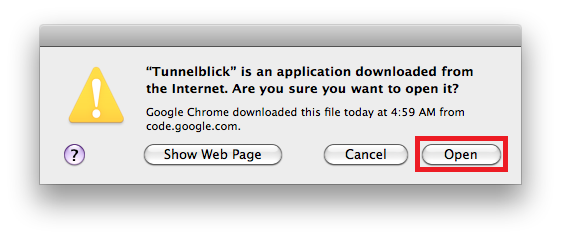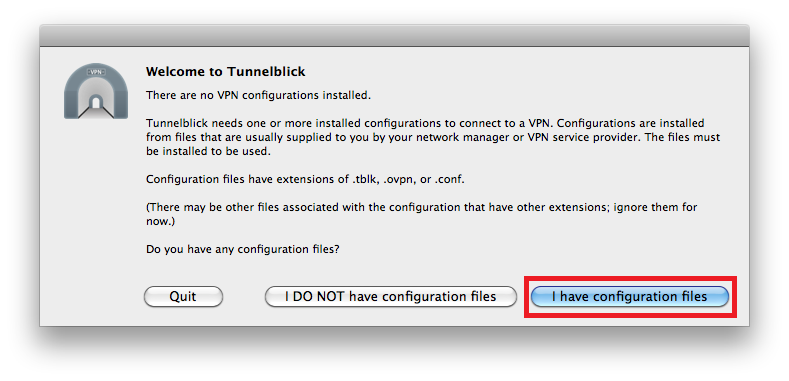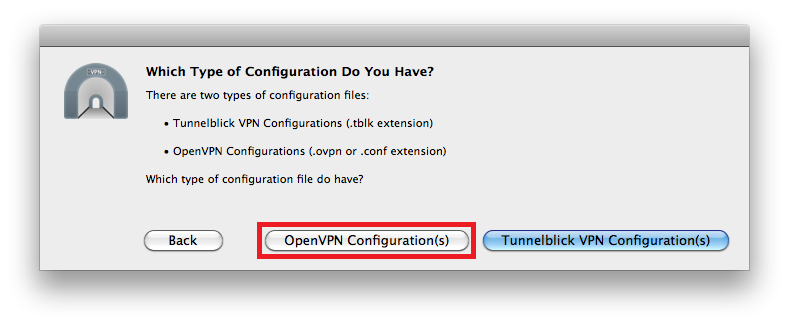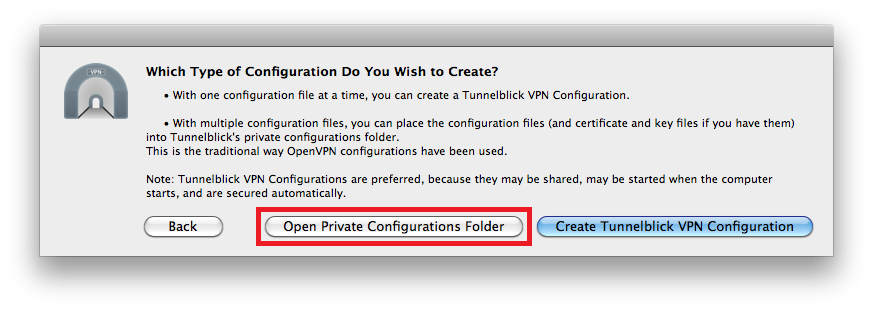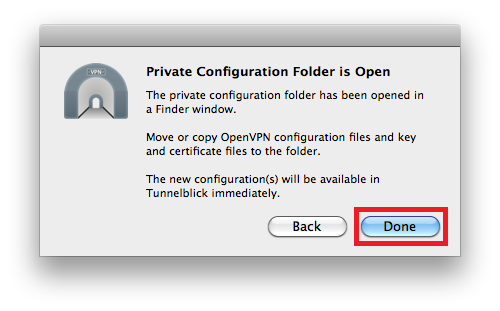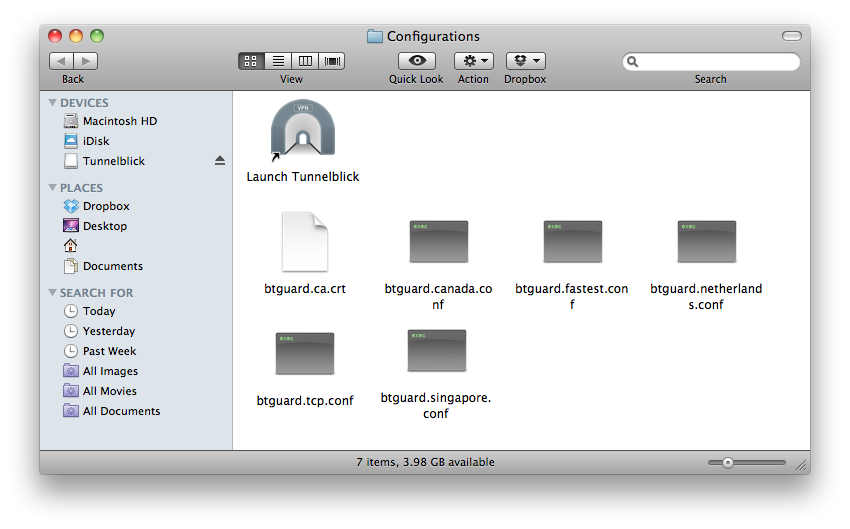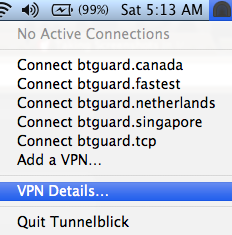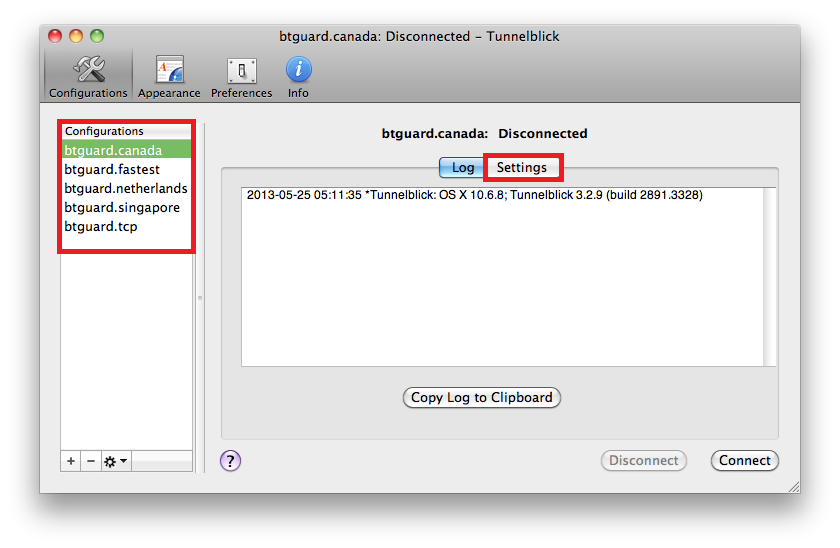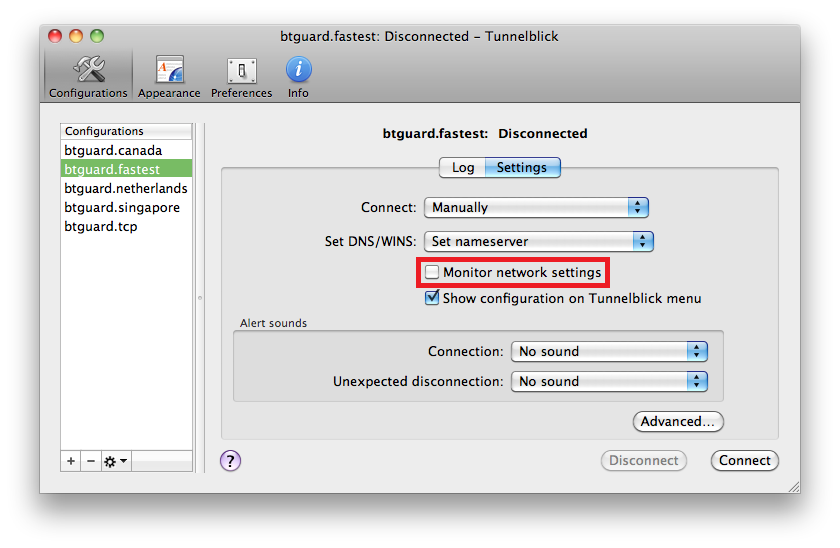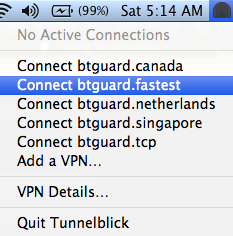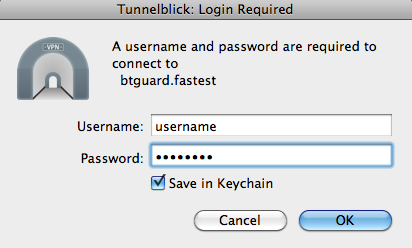Difference between revisions of "OpenVPN Mac OS X old"
| (7 intermediate revisions by the same user not shown) | |||
| Line 2: | Line 2: | ||
<div class="wrapleft"> | <div class="wrapleft"> | ||
<div class="left"> | <div class="left"> | ||
| − | <span class="plainlinks">[https://wiki.btguard.com/ | + | <span class="plainlinks">[https://wiki.btguard.com/images/f/f0/Openvpn_mac_1.png https://wiki.btguard.com/images/f/f0/Openvpn_mac_1.png]</span> |
</div> | </div> | ||
</div> | </div> | ||
| Line 8: | Line 8: | ||
<p> | <p> | ||
| − | == Setup Instructions for Tunnelblick 3. | + | == Setup Instructions for Tunnelblick 3.2.9 and below == |
| − | 1. Download | + | 1. Download Tunnelblick [http://code.google.com/p/tunnelblick/downloads/detail?name=Tunnelblick_3.2.9.dmg for Mac OSX 10.7 and below]<br/> |
<br/> | <br/> | ||
[https://code.google.com/p/tunnelblick/wiki/DownloadsEntry?tm=2 Official Download Page]<br/> | [https://code.google.com/p/tunnelblick/wiki/DownloadsEntry?tm=2 Official Download Page]<br/> | ||
| Line 22: | Line 22: | ||
<div class="wrapleft"> | <div class="wrapleft"> | ||
<div class="left"> | <div class="left"> | ||
| − | <span class="plainlinks">[https://wiki.btguard.com/ | + | <span class="plainlinks">[https://wiki.btguard.com/images/e/e2/Openvpn_mac_2.png https://wiki.btguard.com/images/e/e2/Openvpn_mac_2.png]</span> |
</div> | </div> | ||
</div> | </div> | ||
| Line 78: | Line 78: | ||
<div class="wrapleft"> | <div class="wrapleft"> | ||
<div class="left"> | <div class="left"> | ||
| − | <span class="plainlinks">[https://wiki.btguard.com/ | + | <span class="plainlinks">[https://wiki.btguard.com/images/6/6e/Openvpn_mac_6.png https://wiki.btguard.com/images/6/6e/Openvpn_mac_6.png]</span> |
</div> | </div> | ||
</div> | </div> | ||
<div class="right"> | <div class="right"> | ||
<p><br/><br/> | <p><br/><br/> | ||
| − | 7. Click on ''' | + | 7. Click on '''OpenVPN Configuration(s)'''. |
<br/> | <br/> | ||
</p> | </p> | ||
| Line 92: | Line 92: | ||
<div class="wrapleft"> | <div class="wrapleft"> | ||
<div class="left"> | <div class="left"> | ||
| − | <span class="plainlinks">[https://wiki.btguard.com/ | + | <span class="plainlinks">[https://wiki.btguard.com/images/3/30/Openvpn_mac_7.png https://wiki.btguard.com/images/3/30/Openvpn_mac_7.png]</span> |
</div> | </div> | ||
</div> | </div> | ||
<div class="right"> | <div class="right"> | ||
<p><br/><br/> | <p><br/><br/> | ||
| − | 8. Click on ''' | + | 8. Click on '''Open Private Configurations Folder'''. |
<br/> | <br/> | ||
</p> | </p> | ||
| Line 106: | Line 106: | ||
<div class="wrapleft"> | <div class="wrapleft"> | ||
<div class="left"> | <div class="left"> | ||
| − | <span class="plainlinks">[https://wiki.btguard.com/ | + | <span class="plainlinks">[https://wiki.btguard.com/images/f/fb/Openvpn_mac_8.png https://wiki.btguard.com/images/f/fb/Openvpn_mac_8.png]</span> |
</div> | </div> | ||
</div> | </div> | ||
<div class="right"> | <div class="right"> | ||
| − | <p> | + | <p><br/><br/> |
| − | 9. Click on ''' | + | 9. Click on '''Done'''. |
<br/> | <br/> | ||
</p> | </p> | ||
| Line 120: | Line 120: | ||
<div class="wrapleft"> | <div class="wrapleft"> | ||
<div class="left"> | <div class="left"> | ||
| − | <span class="plainlinks">[https://wiki.btguard.com/ | + | <span class="plainlinks">[https://wiki.btguard.com/images/f/fe/Openvpn_mac_9.png https://wiki.btguard.com/images/f/fe/Openvpn_mac_9.png]</span> |
</div> | </div> | ||
</div> | </div> | ||
<div class="right"> | <div class="right"> | ||
<p><br/><br/> | <p><br/><br/> | ||
| − | 10. Download the [ | + | 10. Download the [https://btguard.com/openvpn-config.zip OpenVPN BTGuard Configuration Zip] and open it. <br/> |
<br/> | <br/> | ||
| − | 11. | + | 11. Select '''all contents''' of the ZIP folder and move them to the open '''Tunnelblick Configurations window'''.<br/> |
| + | ''~/Library/Application Support/Tunnelblick/Configurations/''<br/> | ||
<br/> | <br/> | ||
| − | + | 12. Close the Tunnelblick Configurations window. | |
| − | + | ||
| − | + | ||
| − | + | ||
| − | + | ||
| − | + | ||
| − | + | ||
| − | + | ||
| − | + | ||
| − | + | ||
| − | + | ||
| − | + | ||
| − | 12. | + | |
<br/> | <br/> | ||
</p> | </p> | ||
| Line 150: | Line 139: | ||
<div class="wrapleft"> | <div class="wrapleft"> | ||
<div class="left"> | <div class="left"> | ||
| − | <span class="plainlinks">[https://wiki.btguard.com/ | + | <span class="plainlinks">[https://wiki.btguard.com/images/a/a1/Openvpn_mac_10.png https://wiki.btguard.com/images/a/a1/Openvpn_mac_10.png]</span> |
| − | + | ||
| − | + | ||
| − | + | ||
| − | + | ||
| − | + | ||
| − | + | ||
| − | + | ||
| − | + | ||
| − | + | ||
| − | + | ||
| − | + | ||
| − | + | ||
| − | + | ||
| − | + | ||
| − | + | ||
| − | + | ||
| − | + | ||
| − | + | ||
| − | + | ||
| − | + | ||
| − | + | ||
| − | + | ||
| − | + | ||
| − | + | ||
| − | + | ||
| − | + | ||
| − | + | ||
| − | + | ||
| − | + | ||
| − | + | ||
| − | + | ||
</div> | </div> | ||
</div> | </div> | ||
<div class="right"> | <div class="right"> | ||
<p><br/><br/> | <p><br/><br/> | ||
| − | + | 13. Find the Tunnelblick icon in your menu bar (top right), click on it and select '''VPN Details'''. | |
<br/> | <br/> | ||
</p> | </p> | ||
| Line 195: | Line 153: | ||
<div class="wrapleft"> | <div class="wrapleft"> | ||
<div class="left"> | <div class="left"> | ||
| − | <span class="plainlinks">[https://wiki.btguard.com/ | + | <span class="plainlinks">[https://wiki.btguard.com/images/1/19/Openvpn_mac_11.png https://wiki.btguard.com/images/1/19/Openvpn_mac_11.png]</span> |
</div> | </div> | ||
</div> | </div> | ||
<div class="right"> | <div class="right"> | ||
<p><br/><br/> | <p><br/><br/> | ||
| − | + | 14. Select one of the configurations on the left and click on '''Settings'''. | |
<br/> | <br/> | ||
</p> | </p> | ||
| Line 209: | Line 167: | ||
<div class="wrapleft"> | <div class="wrapleft"> | ||
<div class="left"> | <div class="left"> | ||
| − | <span class="plainlinks">[https://wiki.btguard.com/ | + | <span class="plainlinks">[https://wiki.btguard.com/images/0/0d/Openvpn_mac_12.png https://wiki.btguard.com/images/0/0d/Openvpn_mac_12.png]</span> |
</div> | </div> | ||
</div> | </div> | ||
<div class="right"> | <div class="right"> | ||
<p><br/><br/> | <p><br/><br/> | ||
| − | + | 15. Uncheck '''Monitor network settings'''.<br/> | |
<br/> | <br/> | ||
| − | + | 16. Repeat '''steps 14''' & '''15''' for '''each''' configurations. | |
<br/><br/><br/> | <br/><br/><br/> | ||
Setup Complete! <br/> | Setup Complete! <br/> | ||
Latest revision as of 01:20, 11 October 2013
Setup Instructions for Tunnelblick 3.2.9 and below
1. Download Tunnelblick for Mac OSX 10.7 and below
Official Download Page
2. Run the downloaded file and click on Open.
10. Download the OpenVPN BTGuard Configuration Zip and open it.
11. Select all contents of the ZIP folder and move them to the open Tunnelblick Configurations window.
~/Library/Application Support/Tunnelblick/Configurations/
12. Close the Tunnelblick Configurations window.
15. Uncheck Monitor network settings.
16. Repeat steps 14 & 15 for each configurations.
Setup Complete!
How To Connect
1. Click on the Tunnelblick icon in the menu bar and select Connect btguard.fastest or any of the other servers.
If BTGuard (Fastest) doesn't work, please try BTGuard (TCP). All Config files use the UDP protocol except BTGuard (TCP).