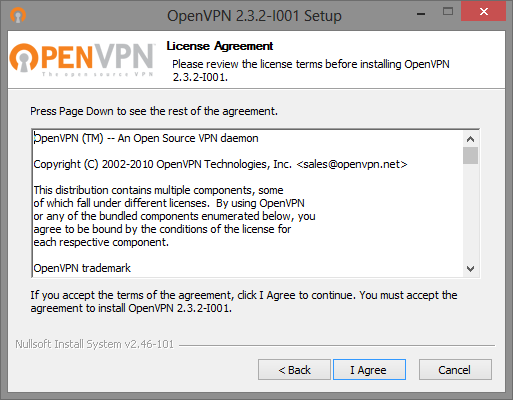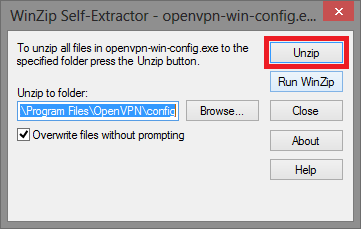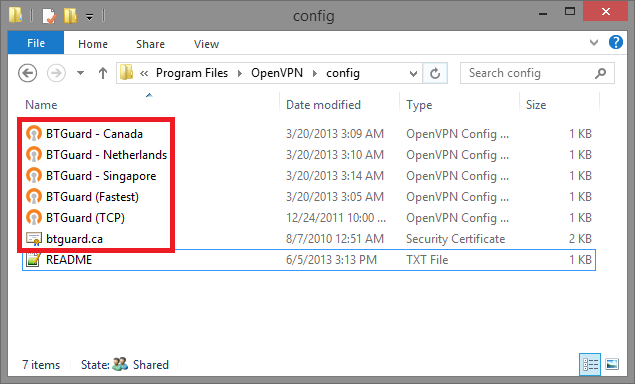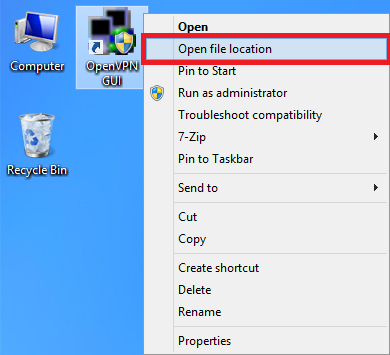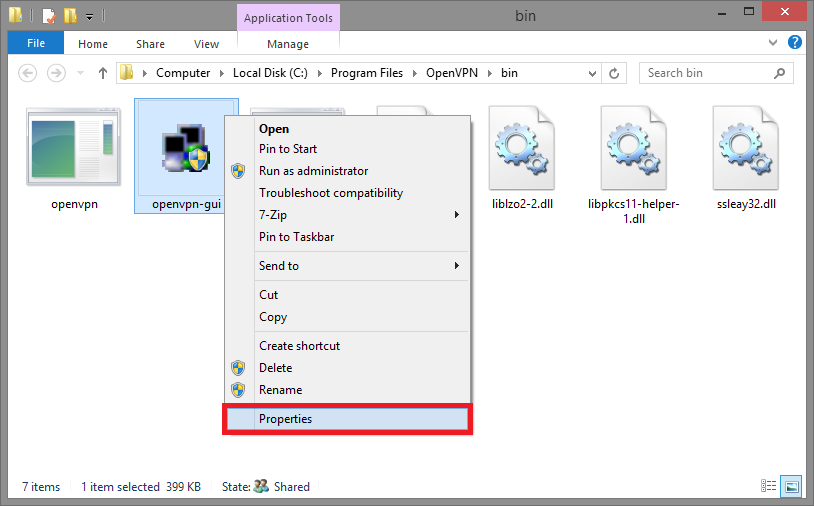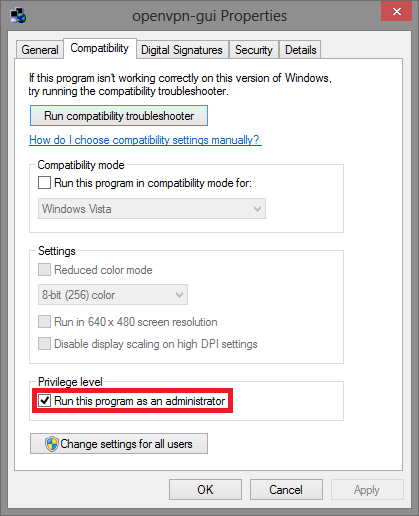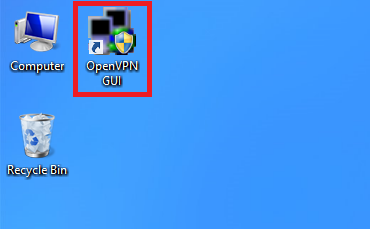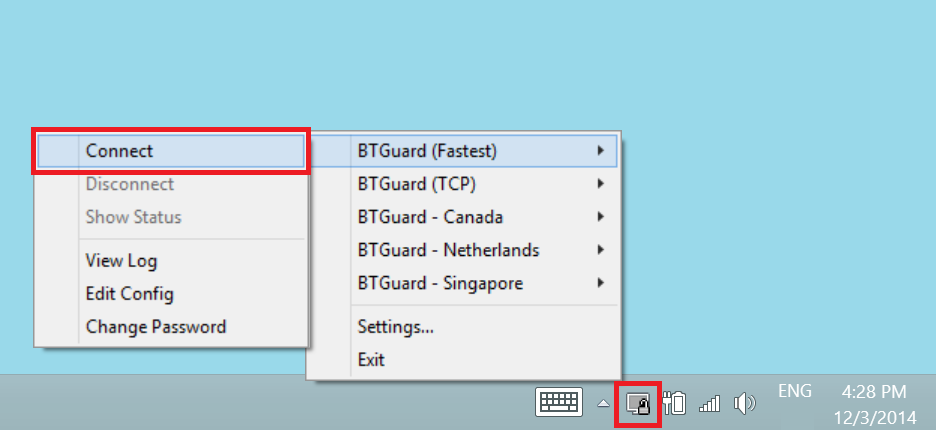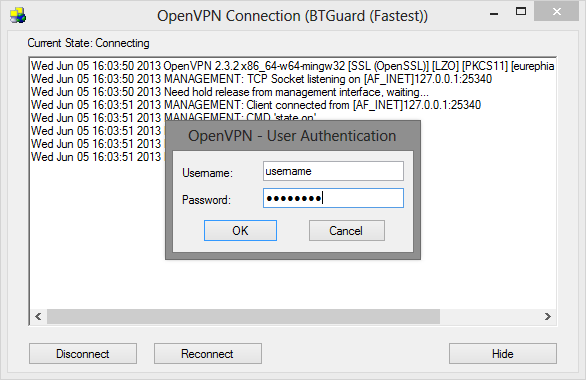Difference between revisions of "OpenVPN Windows Vista/7/8"
From BTGuard Wiki
(<DIV CLASS="LEFT"> </DIV> </DIV> <DIV CLASS="RIGHT"> <P><BR/> </P> </DIV></DIV> <DIV CLASS="WRAPPER"> <DIV CLASS="WRAPLEFT">) |
|||
| Line 137: | Line 137: | ||
<p> | <p> | ||
2. '''RIGHT CLICK OpenVPN icon''' in tray and select '''Connect'''<br/> | 2. '''RIGHT CLICK OpenVPN icon''' in tray and select '''Connect'''<br/> | ||
| + | </p> | ||
| + | </div> | ||
| + | </div> | ||
| + | |||
| + | |||
| + | |||
| + | <div class="wrapper"> | ||
| + | <div class="wrapleft"> | ||
| + | <div class="left"> | ||
| + | <span class="plainlinks">[http://wiki.btguard.com/images/openvpn_win_10.png http://wiki.btguard.com/images/openvpn_win_10.png]</span> | ||
| + | </div> | ||
| + | </div> | ||
| + | <div class="right"> | ||
| + | <p> | ||
3. Enter your BTGuard username & password and hit OK<br/> | 3. Enter your BTGuard username & password and hit OK<br/> | ||
<br/> | <br/> | ||
You are now connected!<br/> | You are now connected!<br/> | ||
| + | <br/> | ||
</p> | </p> | ||
</div> | </div> | ||
</div> | </div> | ||
Revision as of 14:05, 5 June 2013
Setup Instructions
1. Download OpenVPN Installation Program.
2. Double-click openvpn-install-2.3.0-I005 to install.
HIT NEXT, CONTINUE, AND CONFIRM ALL STAGES OF INSTALLATION
3. Download OpenVPN BTGuard Configuration (ZIP).
4. Extract OpenVPN BTGuard Configuration to C:\Program Files\OpenVPN\Config
If non-existant then use C:\Program Files (x86)\OpenVPN\Config
5. On Desktop, RIGHT CLICK OpenVPN GUI and select Properties
6. Click Compatibility tab
7. Check Run this program as an administrator
8. Click OK
Setup complete!