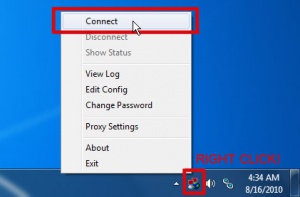Difference between revisions of "OpenVPN Windows Vista/7/8"
| Line 77: | Line 77: | ||
[[File:Vpn_openvpn_win7_6.jpg|300px]] | [[File:Vpn_openvpn_win7_6.jpg|300px]] | ||
| + | </div> | ||
| + | |||
| + | <div class="right-content"> | ||
| + | <p id="wiki-text" class="padding"> | ||
| + | 2. '''RIGHT CLICK OpenVPN icon''' in tray and select '''Connect'''<br/> | ||
| + | 3. Enter your BTGuard username & password and hit OK<br/> | ||
| + | |||
| + | You are now connected!<br/> | ||
| + | </p> | ||
| + | </div> | ||
| + | </div> | ||
| + | |||
| + | <div id="container-right"> | ||
| + | <div class="left-content"> | ||
| + | <a href="">http://wiki.btguard.com/images/b/b8/Vpn_openvpn_win7_6.jpg</a> | ||
</div> | </div> | ||
Revision as of 05:29, 19 April 2013

Setup Instructions
1. Download OpenVPN Installation Program.
2. Double-click openvpn-install-2.3.0-I005 to install.
HIT NEXT, CONTINUE, AND CONFIRM ALL STAGES OF INSTALLATION
3. Download OpenVPN BTGuard Configuration (ZIP).
4. Extract OpenVPN BTGuard Configuration to C:\Program Files\OpenVPN\Config
If non-existant then use C:\Program Files (x86)\OpenVPN\Config
5. On Desktop, RIGHT CLICK OpenVPN GUI and select Properties

6. Click Compatibility tab
7. Check Run this program as an administrator
8. Click OK
Setup complete!

How To Connect
1. On Desktop, double-click OpenVPN GUI to start.

2. RIGHT CLICK OpenVPN icon in tray and select Connect
3. Enter your BTGuard username & password and hit OK
You are now connected!
2. RIGHT CLICK OpenVPN icon in tray and select Connect
3. Enter your BTGuard username & password and hit OK
You are now connected!
<a href=""> </a>
</a>
2. RIGHT CLICK OpenVPN icon in tray and select Connect
3. Enter your BTGuard username & password and hit OK
You are now connected!