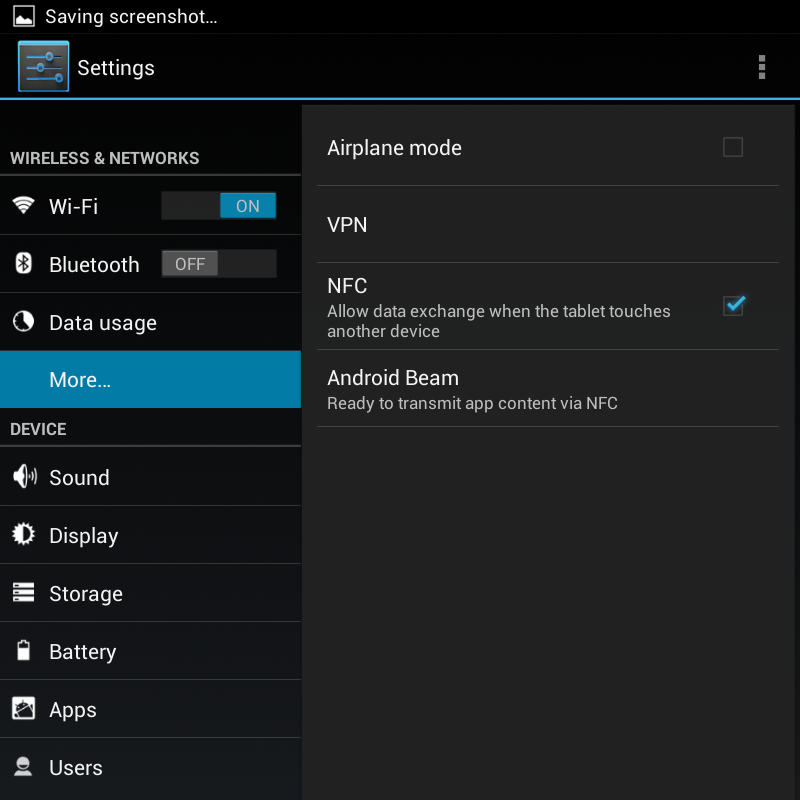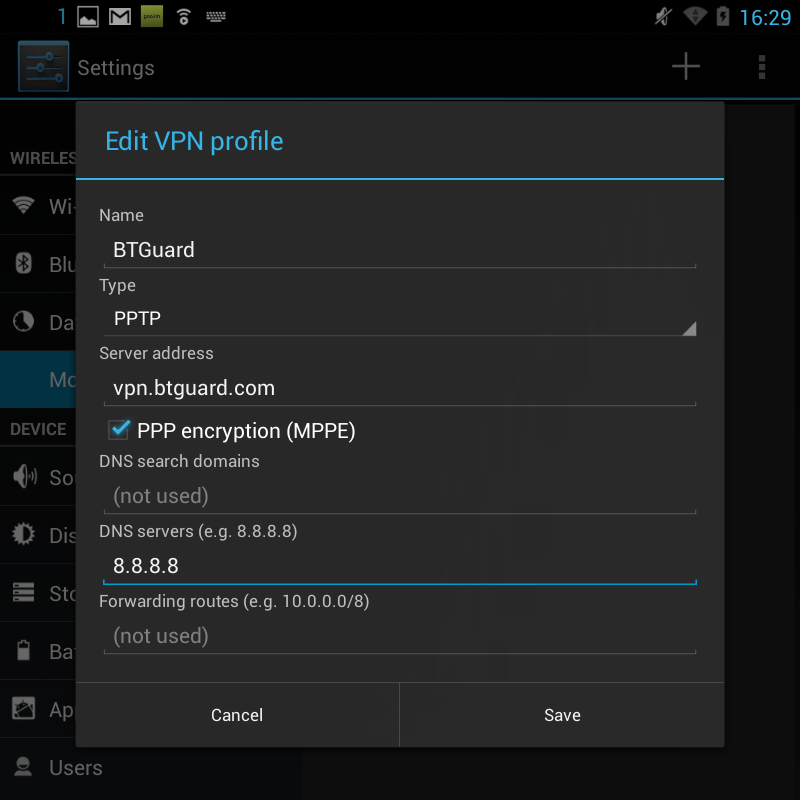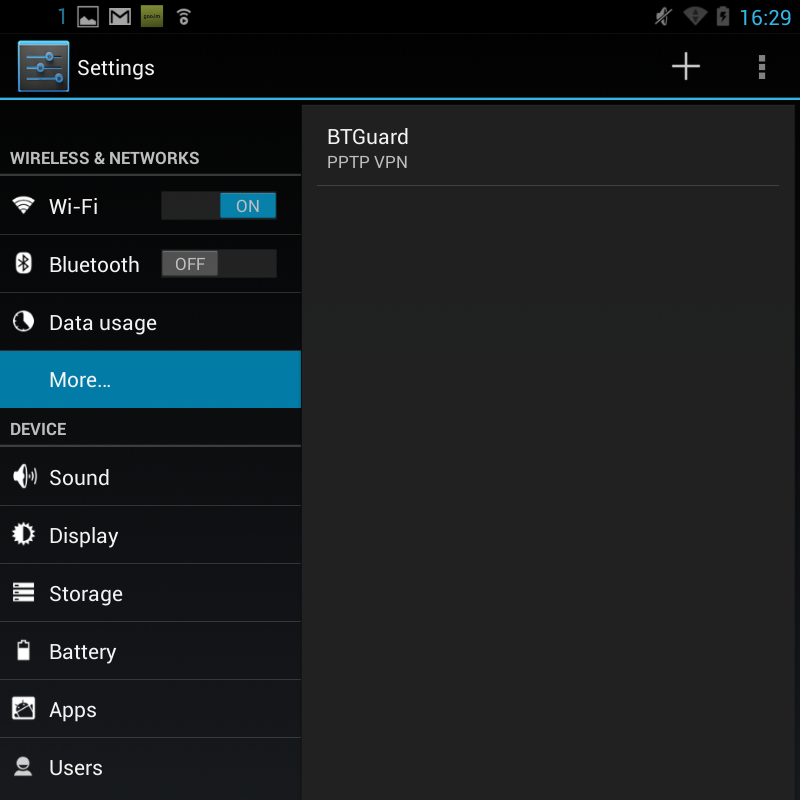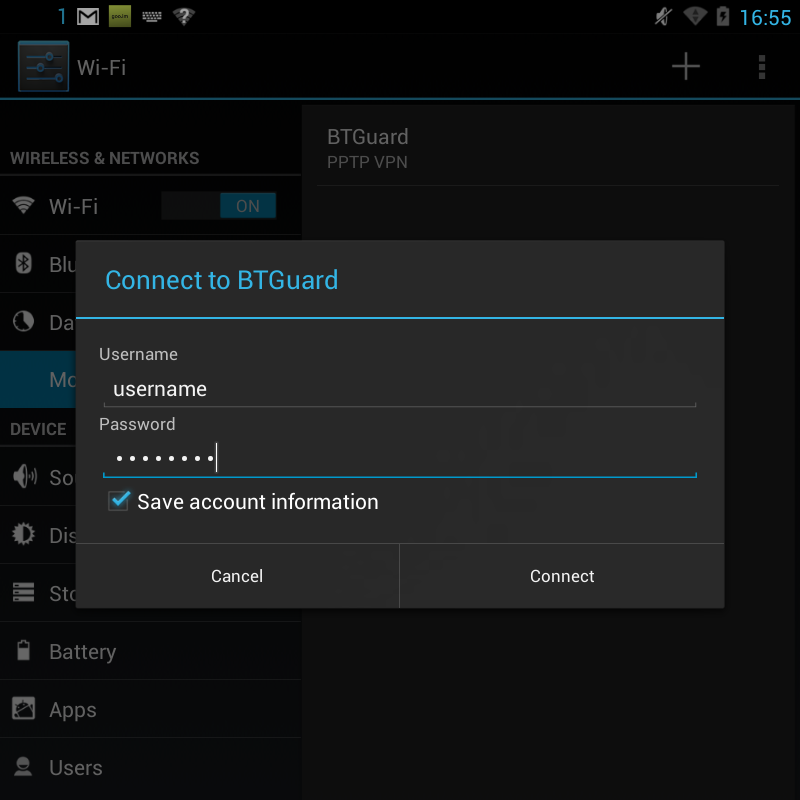Difference between revisions of "PPTP Android"
From BTGuard Wiki
| Line 29: | Line 29: | ||
Hit '''Show advanced options'''<br/> | Hit '''Show advanced options'''<br/> | ||
DNS servers: '''8.8.8.8'''<br/> | DNS servers: '''8.8.8.8'''<br/> | ||
| + | <br/> | ||
3. Hit '''Save'''<br/> | 3. Hit '''Save'''<br/> | ||
| + | <br/> | ||
| + | Setup Complete! | ||
<br/> | <br/> | ||
</p> | </p> | ||
| Line 42: | Line 45: | ||
<div class="right"> | <div class="right"> | ||
<p> | <p> | ||
| − | + | == How To Connect == <br/> | |
| + | 1. Click on '''BTGuard''' <br/> | ||
<br/> | <br/> | ||
</p> | </p> | ||
| Line 56: | Line 60: | ||
<div class="right"> | <div class="right"> | ||
<p> | <p> | ||
| − | + | 2. Type in login information<br/> | |
''Both username and password are case sensitive. Make sure not to add/forget Capital Letters.'' <br/> | ''Both username and password are case sensitive. Make sure not to add/forget Capital Letters.'' <br/> | ||
| − | + | <br/> | |
| + | 3. '''Connect''' | ||
<br/> | <br/> | ||
</p> | </p> | ||
</div> | </div> | ||
</div> | </div> | ||
Revision as of 03:26, 4 June 2013
2. Hit Add VPN Profile
Name: BTGuard
Type: PPTP
Server address: vpn.btguard.com (or ca.vpn.btguard.com or eu.vpn.btguard.com or sg.vpn.btguard.com)
PPP encryption (MPPE) ON
Hit Show advanced options
DNS servers: 8.8.8.8
3. Hit Save
Setup Complete!