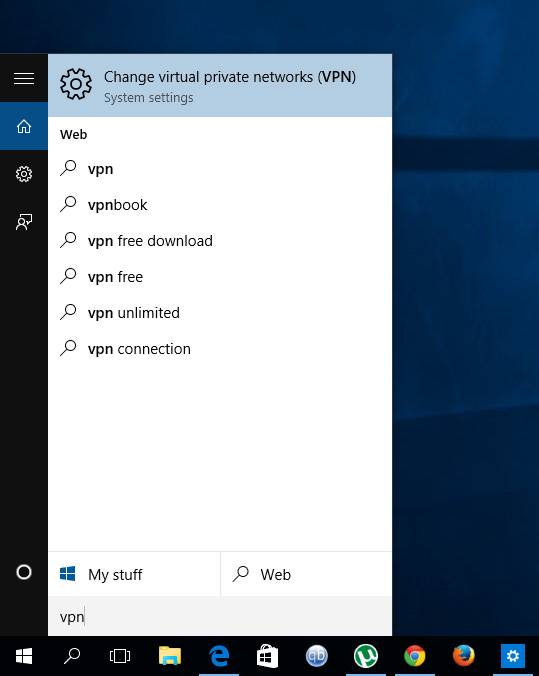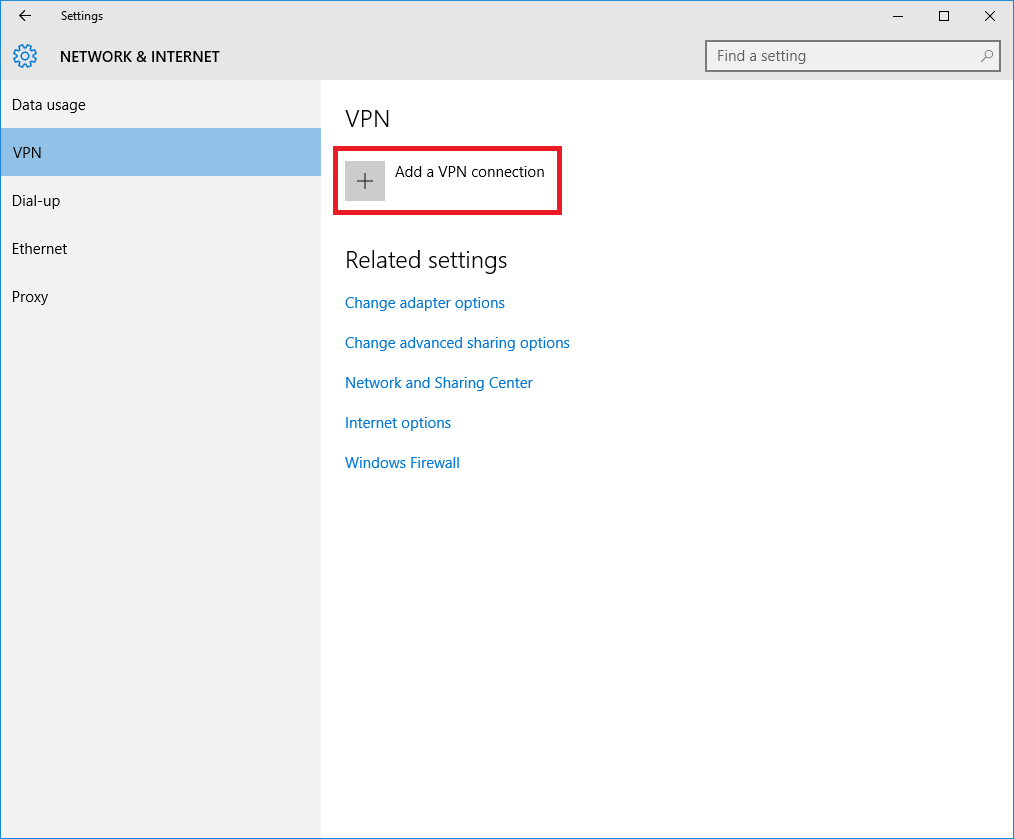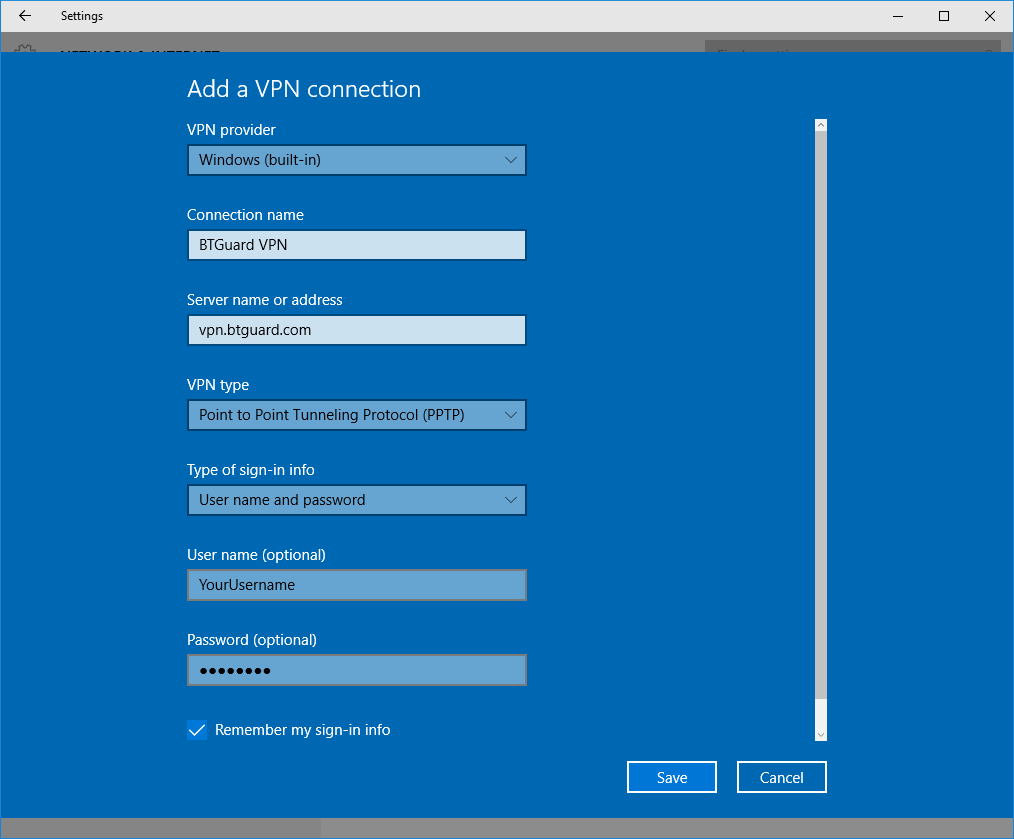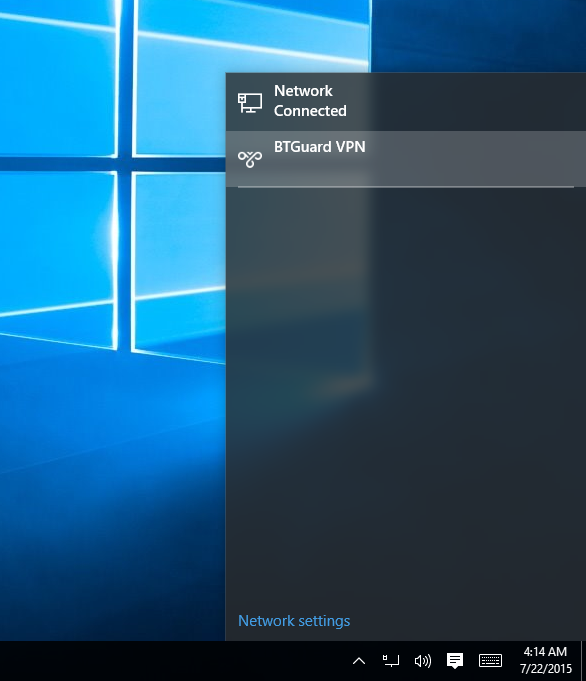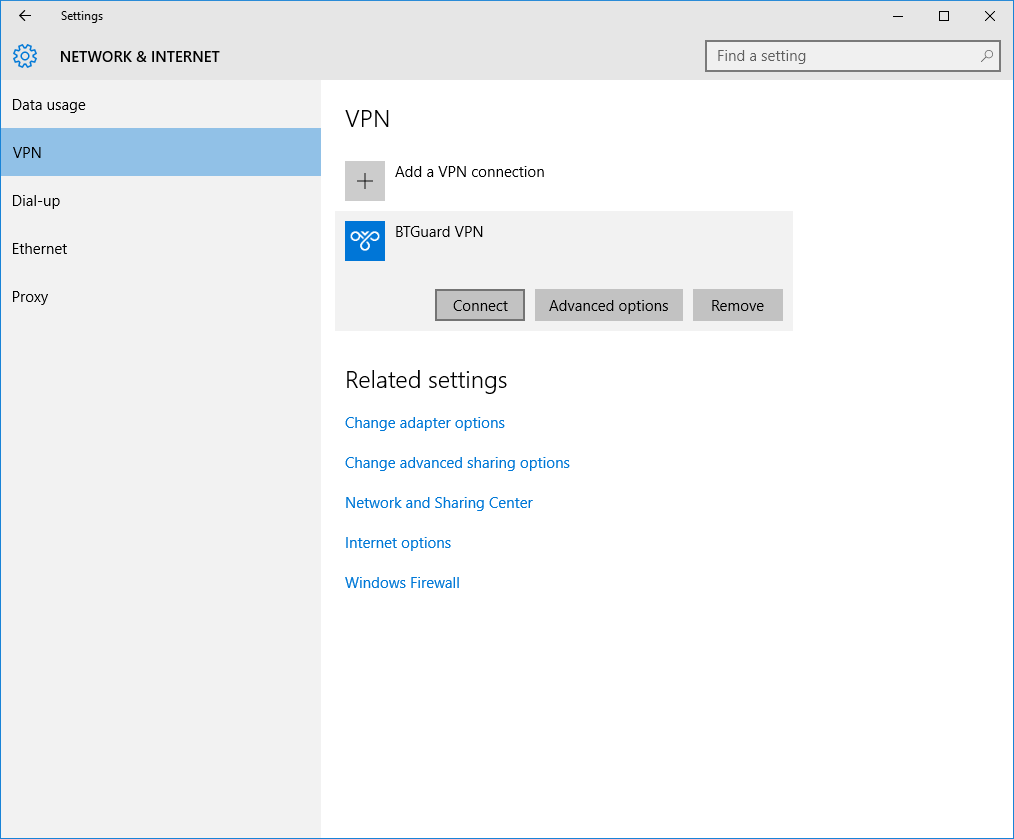Difference between revisions of "PPTP Windows 10"
From BTGuard Wiki
(Created page with "<div class="wrapper"> <div class="wrapleft"> <div class="left"> <span class="plainlinks">[https://wiki.btguard.com/images/pptp_win8.1_1.png https://wiki.btguard.com/ima...") |
|||
| (6 intermediate revisions by the same user not shown) | |||
| Line 2: | Line 2: | ||
<div class="wrapleft"> | <div class="wrapleft"> | ||
<div class="left"> | <div class="left"> | ||
| − | <span class="plainlinks">[https://wiki.btguard.com/images/ | + | <span class="plainlinks">[https://wiki.btguard.com/images/pptp_win10_1.png https://wiki.btguard.com/images/pptp_win10_1.png]</span> |
</div> | </div> | ||
</div> | </div> | ||
| Line 8: | Line 8: | ||
<p> | <p> | ||
== Setup Instructions == | == Setup Instructions == | ||
| − | 1. Click Start and type: ''' | + | 1. Click Start and type: '''vpn'''<br/><br/> |
| − | 2. Select ''' | + | 2. Select '''Change virtual private networks (VPN)'''<br/> |
</p> | </p> | ||
</div> | </div> | ||
| Line 17: | Line 17: | ||
<div class="wrapleft"> | <div class="wrapleft"> | ||
<div class="left"> | <div class="left"> | ||
| − | <span class="plainlinks">[https://wiki.btguard.com/images/ | + | <span class="plainlinks">[https://wiki.btguard.com/images/pptp_win10_2.png https://wiki.btguard.com/images/pptp_win10_2.png]</span> |
</div> | </div> | ||
</div> | </div> | ||
<div class="right"> | <div class="right"> | ||
| − | <p> | + | <p><br/> |
| − | 3. Click on ''' | + | 3. Click on '''Add a VPN connection'''. |
<br/> | <br/> | ||
</p> | </p> | ||
| Line 32: | Line 32: | ||
<div class="wrapleft"> | <div class="wrapleft"> | ||
<div class="left"> | <div class="left"> | ||
| − | <span class="plainlinks">[https://wiki.btguard.com/images/ | + | <span class="plainlinks">[https://wiki.btguard.com/images/pptp_win10_3.png https://wiki.btguard.com/images/pptp_win10_3.png]</span> |
</div> | </div> | ||
</div> | </div> | ||
<div class="right"> | <div class="right"> | ||
| − | <p> | + | <p><br/> |
| − | 4. | + | 4. VPN provider: '''Windows (built-in)'''<br/><br/> |
| − | <br/> | + | 5. Connection name: '''BTGuard VPN'''<br/><br/> |
| − | + | 6. Server name or addresss: '''vpn.btguard.com'''<br/> | |
| − | + | ||
| − | + | ||
| − | + | ||
| − | + | ||
| − | + | ||
| − | + | ||
| − | + | ||
| − | + | ||
| − | + | ||
| − | + | ||
| − | + | ||
| − | + | ||
| − | + | ||
| − | + | ||
| − | <br/> | + | |
| − | <br/ | + | |
| − | + | ||
| − | + | ||
| − | + | ||
| − | + | ||
| − | + | ||
| − | + | ||
| − | + | ||
| − | + | ||
| − | + | ||
| − | + | ||
| − | + | ||
| − | + | ||
| − | + | ||
| − | 6. | + | |
''Optional: To manually select your server location, please use '''ca.vpn.btguard.com''' for Canada or '''eu.vpn.btguard.com''' for Europe or '''sg.vpn.btguard.com''' for Singapore.''<br/><br/> | ''Optional: To manually select your server location, please use '''ca.vpn.btguard.com''' for Canada or '''eu.vpn.btguard.com''' for Europe or '''sg.vpn.btguard.com''' for Singapore.''<br/><br/> | ||
| − | 7. | + | 7. VPN type: '''Point to Point Tunneling Protocol (PPTP)'''<br/><br/> |
| − | 8. | + | 8. Enter your username & password<br/><br/> |
| − | + | ''Both username and password are case sensitive. Make sure not to add/forget Capital Letters.'' <br/><br/> | |
| + | 9. Hit '''Save'''.<br/><br/> | ||
| + | 10. Disable IPv6 for your Internet connection:<br/> | ||
[https://btguard.com/DisableIPv6.zip Download patch], extract, and run DisableIPv6.reg.<br/> | [https://btguard.com/DisableIPv6.zip Download patch], extract, and run DisableIPv6.reg.<br/> | ||
<br/><br/> | <br/><br/> | ||
| Line 95: | Line 67: | ||
<div class="wrapleft"> | <div class="wrapleft"> | ||
<div class="left"> | <div class="left"> | ||
| − | <span class="plainlinks">[https://wiki.btguard.com/images/ | + | <span class="plainlinks">[https://wiki.btguard.com/images/pptp_win10_4.png https://wiki.btguard.com/images/pptp_win10_4.png]</span> |
</div> | </div> | ||
</div> | </div> | ||
| Line 101: | Line 73: | ||
<p> | <p> | ||
== How To Connect == | == How To Connect == | ||
| − | 1. Click on your Network icon in the notification area (bottom right).<br/> | + | 1. Click on your Network icon in the notification area (bottom right) and select '''BTGuard VPN'''.<br/> |
</p> | </p> | ||
</div> | </div> | ||
| Line 109: | Line 81: | ||
<div class="wrapleft"> | <div class="wrapleft"> | ||
<div class="left"> | <div class="left"> | ||
| − | <span class="plainlinks">[https://wiki.btguard.com/images/ | + | <span class="plainlinks">[https://wiki.btguard.com/images/pptp_win10_5.png https://wiki.btguard.com/images/pptp_win10_5.png]</span> |
</div> | </div> | ||
</div> | </div> | ||
<div class="right"> | <div class="right"> | ||
| − | <p> | + | <p><br/> |
| − | 2. Click '''Connect''' on the BTGuard connection.<br/> | + | 2. Click '''Connect''' on the BTGuard connection.<br/><br/> |
| − | + | ||
| − | + | ||
| − | </ | + | |
| − | |||
| − | |||
| − | |||
| − | |||
| − | |||
| − | |||
| − | |||
| − | |||
| − | |||
| − | |||
<br/> | <br/> | ||
You are now connected!<br/> | You are now connected!<br/> | ||
Latest revision as of 18:05, 28 February 2017
4. VPN provider: Windows (built-in)
5. Connection name: BTGuard VPN
6. Server name or addresss: vpn.btguard.com
Optional: To manually select your server location, please use ca.vpn.btguard.com for Canada or eu.vpn.btguard.com for Europe or sg.vpn.btguard.com for Singapore.
7. VPN type: Point to Point Tunneling Protocol (PPTP)
8. Enter your username & password
Both username and password are case sensitive. Make sure not to add/forget Capital Letters.
9. Hit Save.
10. Disable IPv6 for your Internet connection:
Download patch, extract, and run DisableIPv6.reg.
Setup complete!
How To Connect
1. Click on your Network icon in the notification area (bottom right) and select BTGuard VPN.