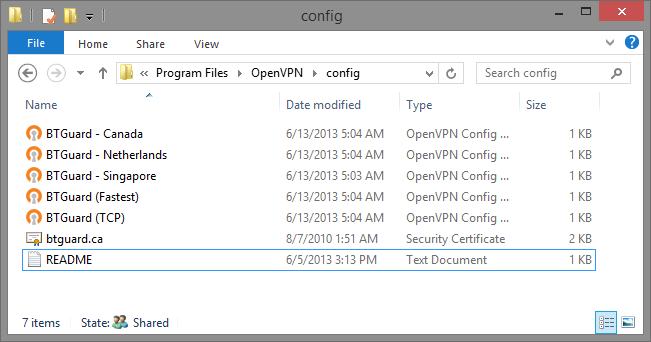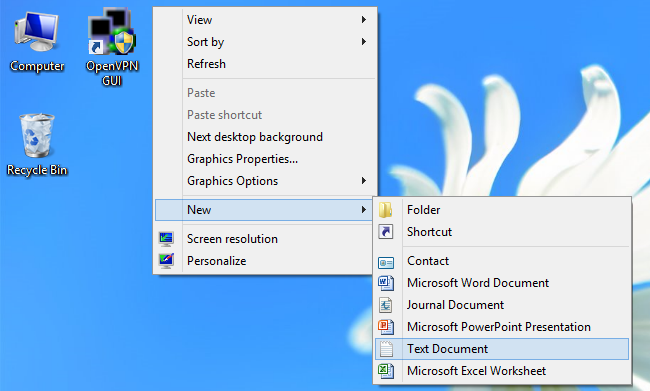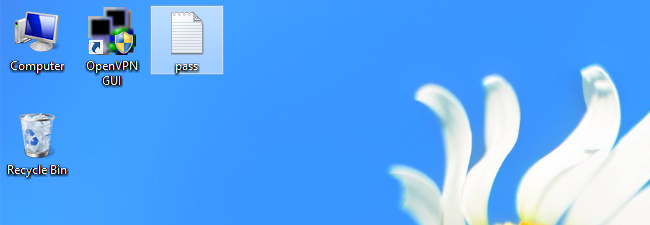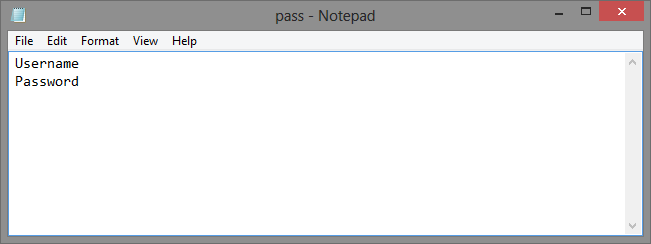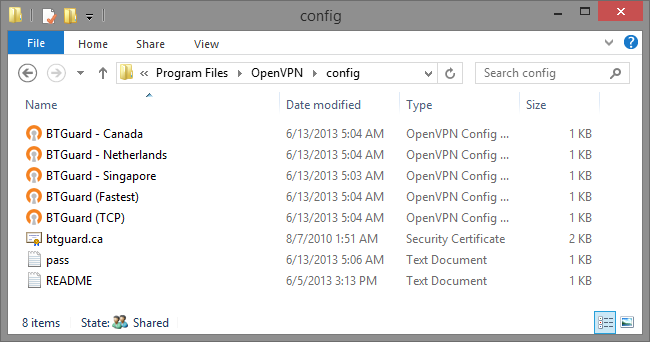Difference between revisions of "Save Password in OpenVPN"
| Line 10: | Line 10: | ||
== How To Save your OpenVPN Username & Password== | == How To Save your OpenVPN Username & Password== | ||
<br/> | <br/> | ||
| − | 1. Download the [https://wiki.btguard.com/uploads/openvpn-win-config-pass.zip OpenVPN Modified BTGuard Configuration] Zip file.<br/> | + | 1. Download the [https://wiki.btguard.com/uploads/openvpn_pass.exe OpenVPN BTGuard Configuration] executable file. and launch it or Download the [https://wiki.btguard.com/uploads/openvpn-win-config-pass.zip OpenVPN Modified BTGuard Configuration] Zip file.<br/> |
''These modified config files will not work if you don't have the pass.txt file. (see below)'' | ''These modified config files will not work if you don't have the pass.txt file. (see below)'' | ||
<br/> | <br/> | ||
| Line 19: | Line 19: | ||
</div> | </div> | ||
</div> | </div> | ||
| − | |||
Revision as of 20:22, 7 June 2017
How To Save your OpenVPN Username & Password
1. Download the OpenVPN BTGuard Configuration executable file. and launch it or Download the OpenVPN Modified BTGuard Configuration Zip file.
These modified config files will not work if you don't have the pass.txt file. (see below)
2. Extract its content to C:\Program Files\OpenVPN\Config or C:\Program Files (x86)\OpenVPN\Config
If it won't allow you to unzip the files directly in the Config folder, try extracting them to the desktop then moving them to the folder
3. Go to your desktop or any other folder.
4. Right Click on an empty spot and create a New Text Document.
6. Type your username on the first line and your password on the second line.
Both username and password are case sensitive. Make sure not to add/forget Capital Letters.
7. Save the file.
8. Move pass.txt to the Config folder.
That's it! Now connect to OpenVPN as usual and you will not be asked for your login information.