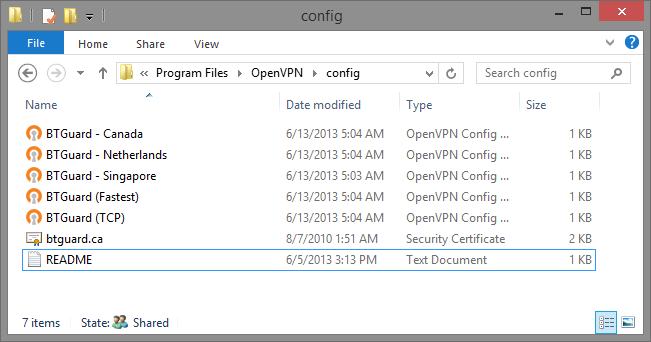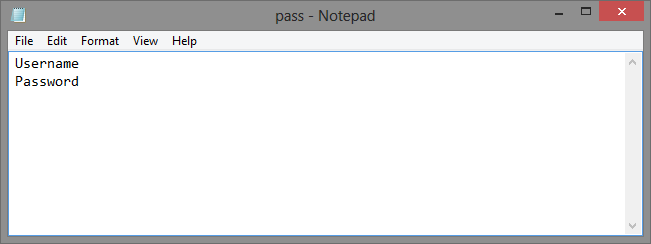Difference between revisions of "Save Password in OpenVPN"
From BTGuard Wiki
(Created page with "<div class="wrapper"> <div class="wrapleft"> <div class="left"> <span class="plainlinks">[https://wiki.btguard.com/images/openvpn_pass_1.png https://wiki.btguard.com/im...") |
|||
| (9 intermediate revisions by the same user not shown) | |||
| Line 8: | Line 8: | ||
<p> | <p> | ||
| − | == How To Save Username & Password== | + | == How To Save your OpenVPN Username & Password== |
| − | + | ||
<br/> | <br/> | ||
| − | + | 1. Download the [https://wiki.btguard.com/uploads/openvpn_pass.exe OpenVPN BTGuard Configuration] executable file. and launch it. | |
| − | + | ||
| − | + | ||
| − | + | ||
| − | + | ||
| − | + | ||
| − | + | ||
| − | + | ||
| − | + | ||
| − | + | ||
| − | + | ||
| − | + | ||
| − | + | ||
| − | + | ||
| − | + | ||
<br/> | <br/> | ||
| − | |||
| − | |||
| − | |||
| − | |||
| − | |||
| − | |||
| − | |||
| − | |||
| − | |||
| − | |||
| − | |||
| − | |||
| − | |||
| − | |||
| − | |||
<br/> | <br/> | ||
| + | 2. Go to '''C:\Program Files\OpenVPN\Config'''<br/> | ||
</p> | </p> | ||
</div> | </div> | ||
</div> | </div> | ||
| − | |||
| Line 57: | Line 27: | ||
<div class="right"> | <div class="right"> | ||
<p> | <p> | ||
| − | + | 3. Open '''pass.txt''' and type your '''username''' on the '''first''' line and your '''password''' on the '''second''' line. <br/> | |
| + | <br/> | ||
| + | ''Both username and password are case sensitive. Make sure not to add/forget Capital Letters.'' <br/> | ||
<br/> | <br/> | ||
| + | 4. Save the file. <br/> | ||
| + | <br/> | ||
| + | That's it! Now connect to OpenVPN as usual and you will not be asked for your login information. | ||
| + | |||
</p> | </p> | ||
</div> | </div> | ||
| Line 65: | Line 41: | ||
| − | |||
| − | |||
| − | |||
| − | |||
| − | |||
| − | |||
| − | |||
| − | |||
| − | |||
| − | |||
| − | |||
| − | |||
Latest revision as of 20:27, 7 June 2017
How To Save your OpenVPN Username & Password
1. Download the OpenVPN BTGuard Configuration executable file. and launch it.
2. Go to C:\Program Files\OpenVPN\Config
3. Open pass.txt and type your username on the first line and your password on the second line.
Both username and password are case sensitive. Make sure not to add/forget Capital Letters.
4. Save the file.
That's it! Now connect to OpenVPN as usual and you will not be asked for your login information.