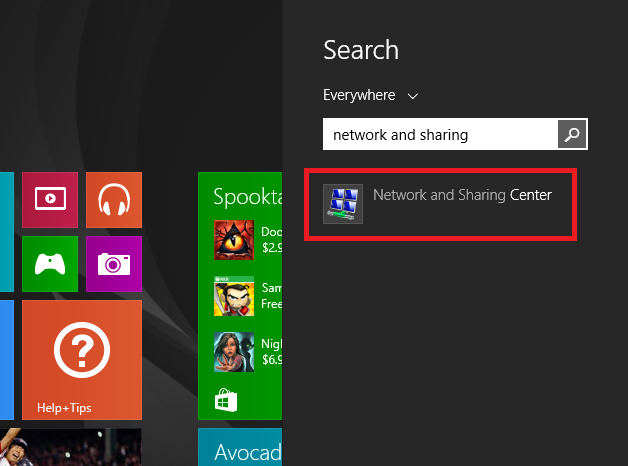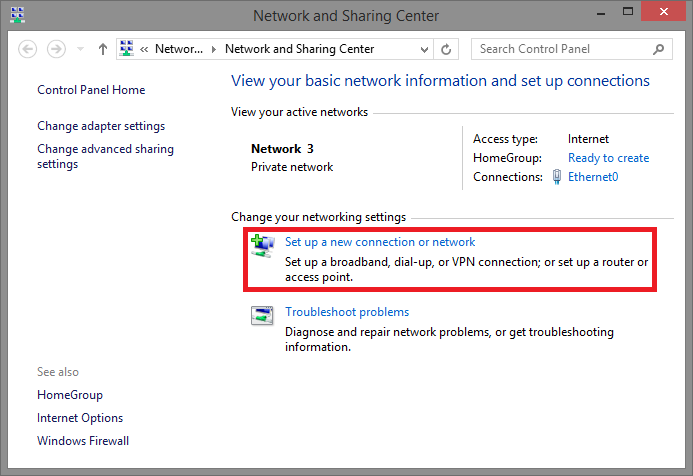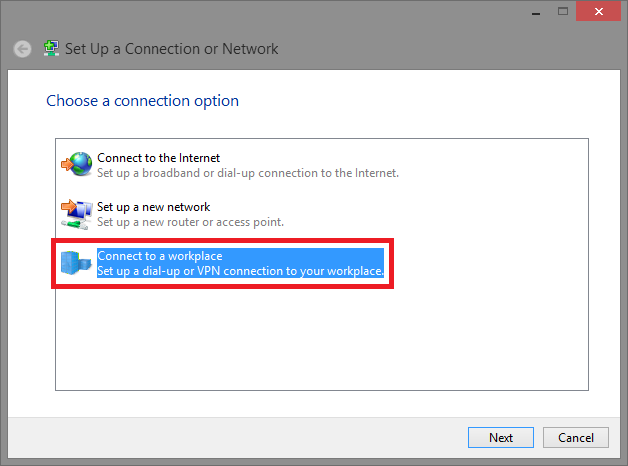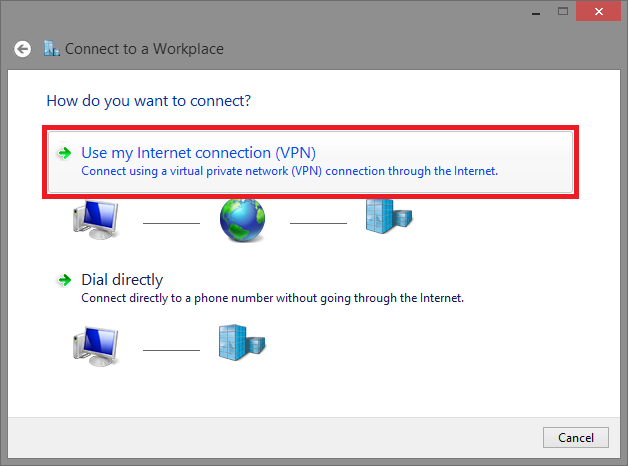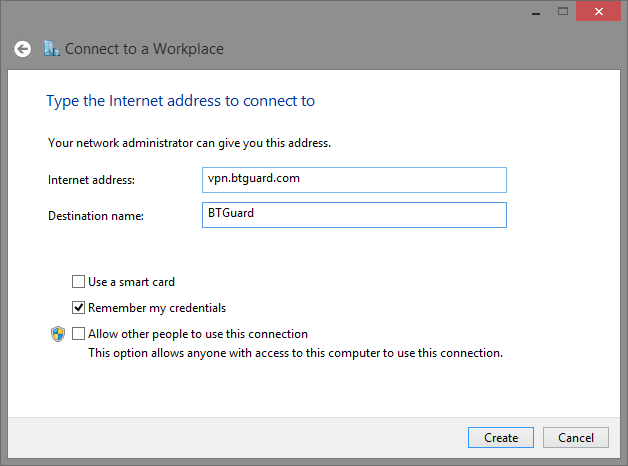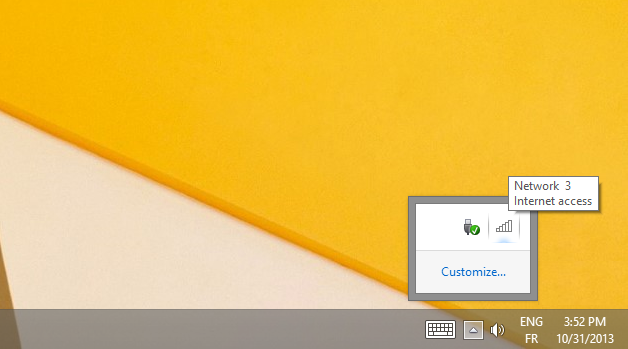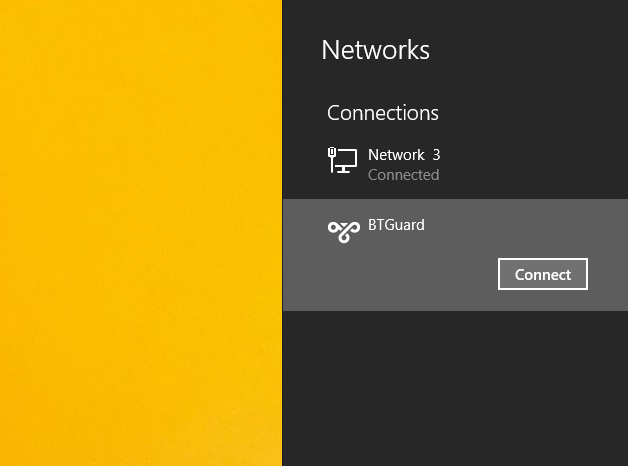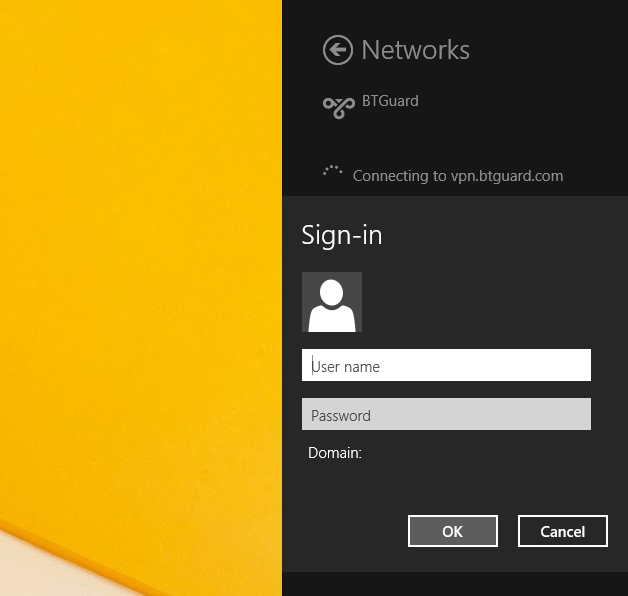Difference between revisions of "PPTP Windows 8.1"
From BTGuard Wiki
(Created page with "<div class="wrapper"> <div class="wrapleft"> <div class="left"> <span class="plainlinks">[https://wiki.btguard.com/images/pptp_win8.1_1.png https://wiki.btguard.com/ima...") |
|||
| (3 intermediate revisions by the same user not shown) | |||
| Line 8: | Line 8: | ||
<p> | <p> | ||
== Setup Instructions == | == Setup Instructions == | ||
| − | 1. Click Start and type: ''' | + | 1. Click Start and type: '''network and sharing'''<br/><br/> |
| − | + | 2. Select '''Network and Sharing Center'''<br/> | |
| − | + | ||
</p> | </p> | ||
</div> | </div> | ||
| Line 23: | Line 22: | ||
<div class="right"> | <div class="right"> | ||
<p> | <p> | ||
| − | + | 3. Click on '''Set up a new connection or network'''. | |
| − | + | ||
| − | + | ||
| − | + | ||
| − | + | ||
| − | + | ||
<br/> | <br/> | ||
| − | |||
</p> | </p> | ||
</div> | </div> | ||
| Line 44: | Line 37: | ||
<div class="right"> | <div class="right"> | ||
<p> | <p> | ||
| − | + | 4. Select '''Connect to a workplace''' then hit '''Next'''. | |
| − | + | ||
<br/> | <br/> | ||
</p> | </p> | ||
| Line 61: | Line 53: | ||
<div class="right"> | <div class="right"> | ||
<p> | <p> | ||
| − | + | 5. Click on '''Use my Internet connection (VPN)'''. | |
<br/> | <br/> | ||
<br/> | <br/> | ||
| Line 77: | Line 69: | ||
<div class="right"> | <div class="right"> | ||
<p> | <p> | ||
| − | + | 6. Internet address: '''vpn.btguard.com'''<br/> | |
| − | <br/> | + | ''Optional: To manually select your server location, please use '''ca.vpn.btguard.com''' for Canada or '''eu.vpn.btguard.com''' for Europe or '''sg.vpn.btguard.com''' for Singapore.''<br/><br/> |
| + | 7. Destination name: '''BTGuard VPN'''<br/><br/> | ||
| + | 8. Click '''Create'''.<br/><br/> | ||
| + | 9. Disable IPv6 for your Internet connection:<br/> | ||
| + | [https://btguard.com/DisableIPv6.zip Download patch], extract, and run DisableIPv6.reg.<br/> | ||
| + | <br/><br/> | ||
| + | Setup complete!<br/> | ||
<br/> | <br/> | ||
</p> | </p> | ||
| Line 97: | Line 95: | ||
<div class="wrapleft"> | <div class="wrapleft"> | ||
<div class="left"> | <div class="left"> | ||
| − | <span class="plainlinks">[https://btguard.com/images/ | + | <span class="plainlinks">[https://wiki.btguard.com/images/pptp_win8.1_6a.png https://wiki.btguard.com/images/pptp_win8.1_6a.png]</span> |
</div> | </div> | ||
</div> | </div> | ||
| Line 129: | Line 127: | ||
<div class="right"> | <div class="right"> | ||
<p> | <p> | ||
| − | 3. Enter your username & password then click '''Connect'''<br/> | + | 3. Enter your username & password then click '''Connect'''<br/><br/> |
''Both username and password are case sensitive. Make sure not to add/forget Capital Letters.'' <br/> | ''Both username and password are case sensitive. Make sure not to add/forget Capital Letters.'' <br/> | ||
<br/> | <br/> | ||
Latest revision as of 13:59, 31 October 2013
Setup Instructions
1. Click Start and type: network and sharing
2. Select Network and Sharing Center
6. Internet address: vpn.btguard.com
Optional: To manually select your server location, please use ca.vpn.btguard.com for Canada or eu.vpn.btguard.com for Europe or sg.vpn.btguard.com for Singapore.
7. Destination name: BTGuard VPN
8. Click Create.
9. Disable IPv6 for your Internet connection:
Download patch, extract, and run DisableIPv6.reg.
Setup complete!