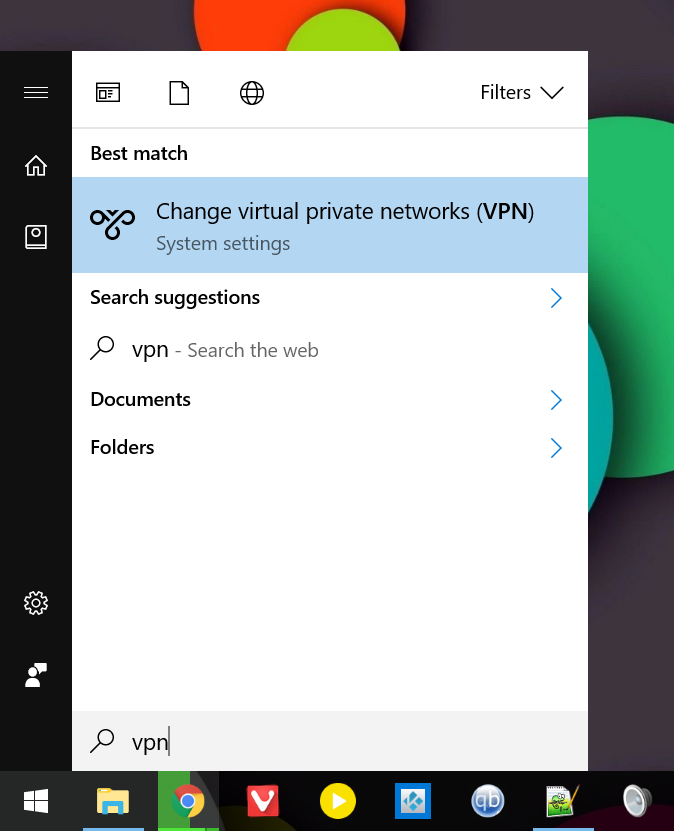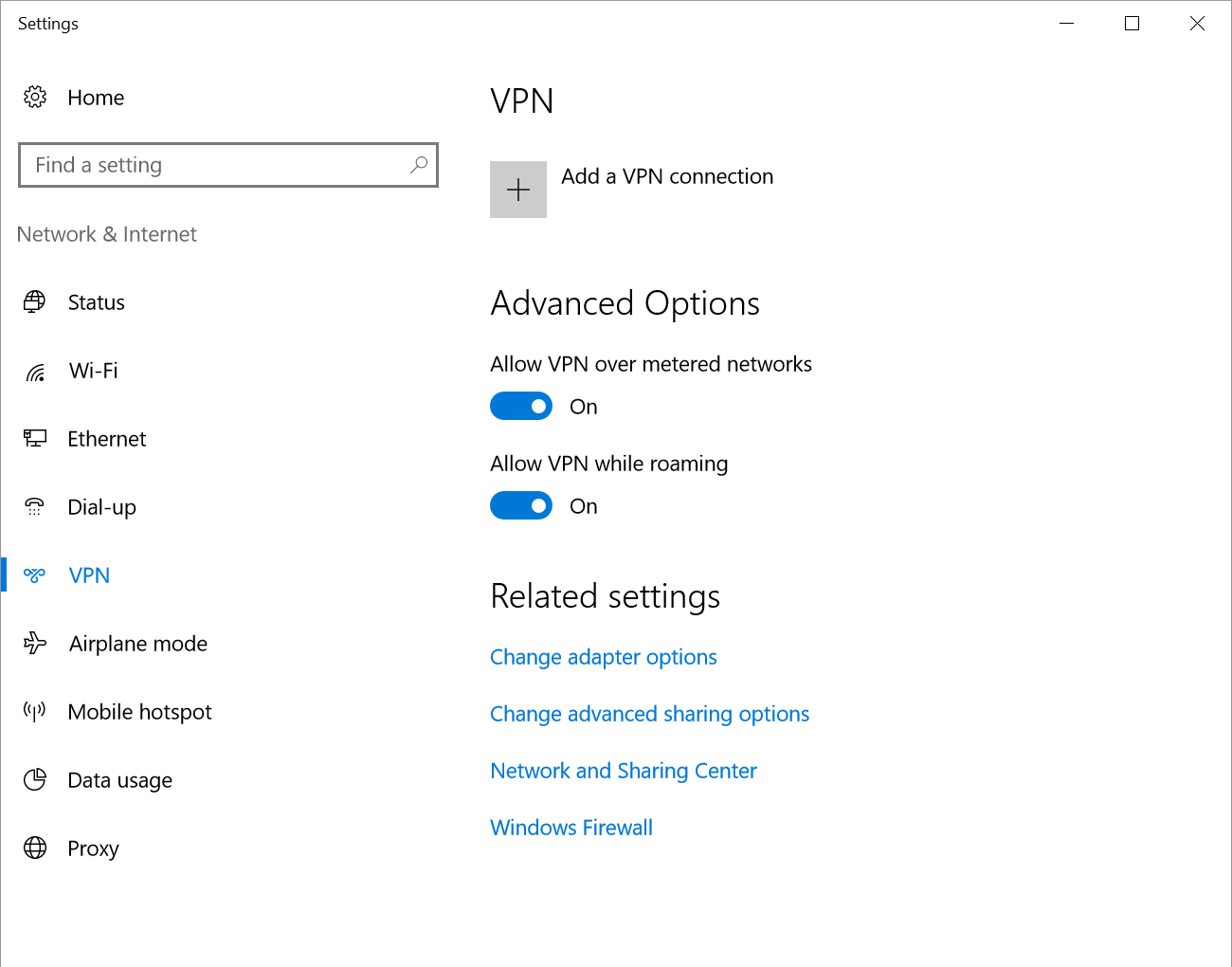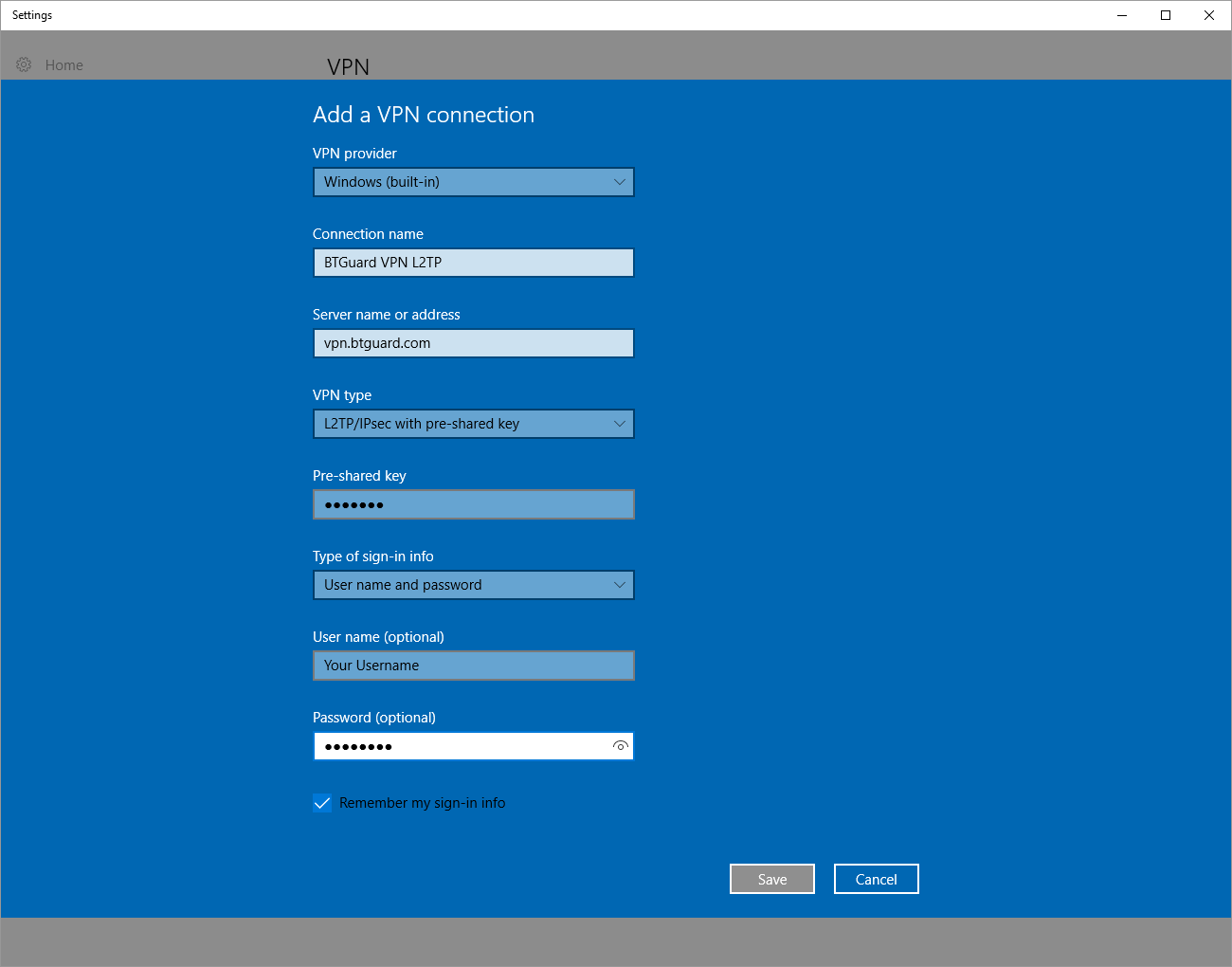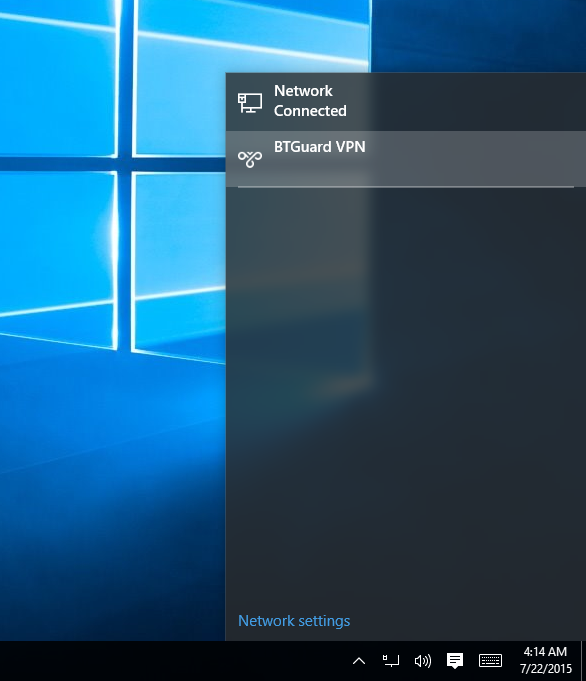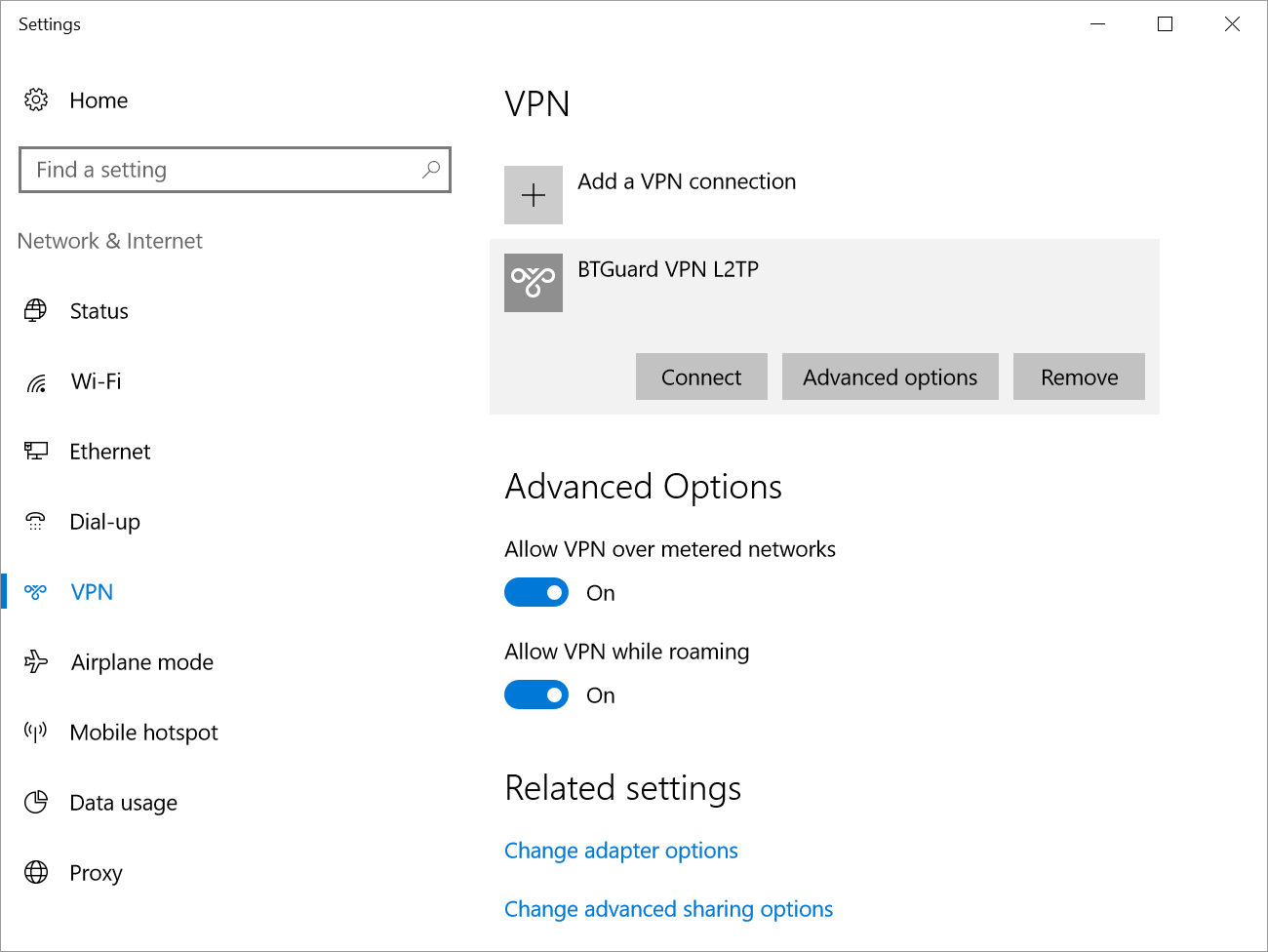Difference between revisions of "L2TP Windows 10"
From BTGuard Wiki
(Created page with "<div class="wrapper"> <div class="wrapleft"> <div class="left"> <span class="plainlinks">[https://wiki.btguard.com/images/l2tp_win10_1.png https://wiki.btguard.com/imag...") |
|||
| Line 82: | Line 82: | ||
<div class="wrapleft"> | <div class="wrapleft"> | ||
<div class="left"> | <div class="left"> | ||
| − | <span class="plainlinks">[https://wiki.btguard.com/images/ | + | <span class="plainlinks">[https://wiki.btguard.com/images/l2tp_win10_5.png https://wiki.btguard.com/images/l2tp_win10_5.png]</span> |
</div> | </div> | ||
</div> | </div> | ||
Latest revision as of 18:31, 28 February 2017
4. VPN provider: Windows (built-in)
5. Connection name: BTGuard VPN L2TP
6. Server name or addresss: vpn.btguard.com
Optional: To manually select your server location, please use ca.vpn.btguard.com for Canada or eu.vpn.btguard.com for Europe or sg.vpn.btguard.com for Singapore.
7. VPN type: L2TP/IPsec with pre-shared key
8. Pre-shared key: btguard
8. Enter your username & password
Both username and password are case sensitive. Make sure not to add/forget Capital Letters.
9. Hit Save.
10. Disable IPv6 for your Internet connection:
Download patch, extract, and run DisableIPv6.reg.
Setup complete!
How To Connect
1. Click on your Network icon in the notification area (bottom right) and select BTGuard VPN L2TP.