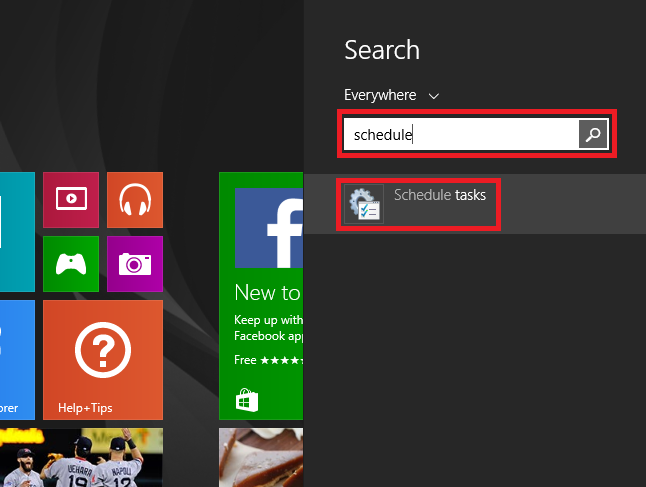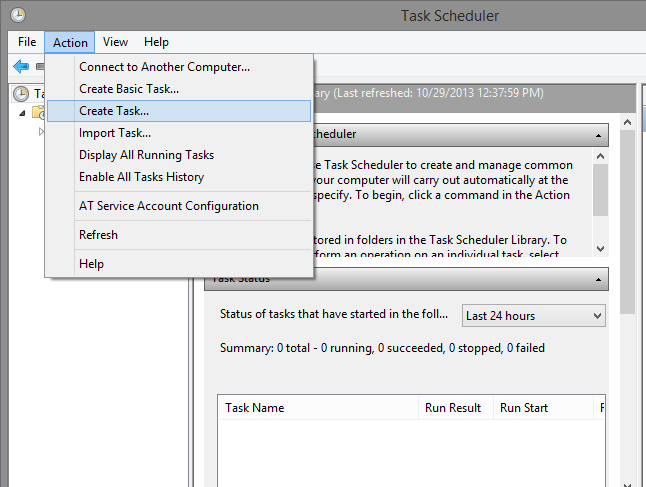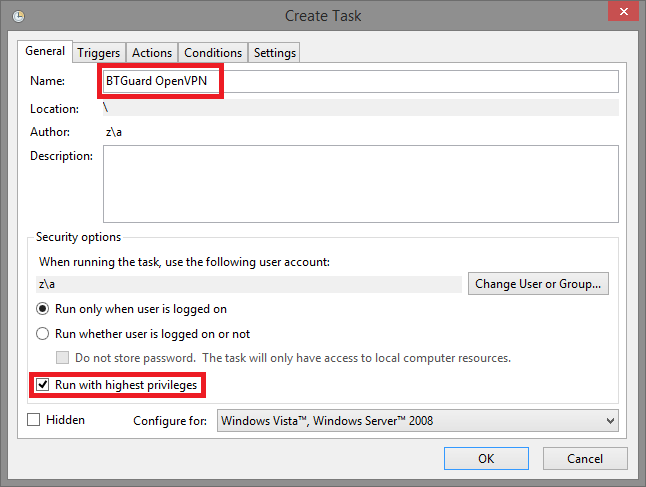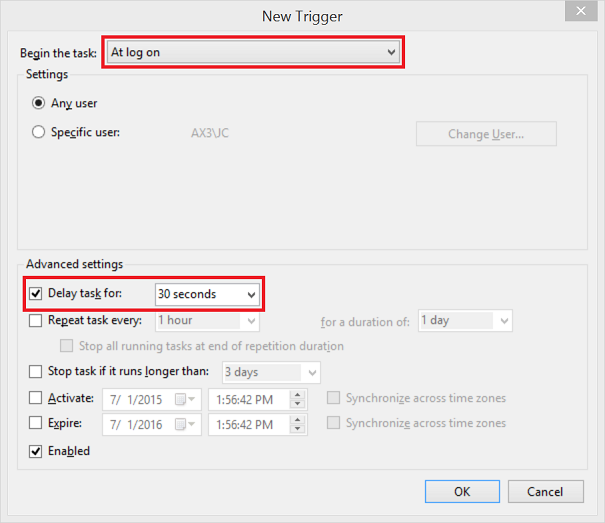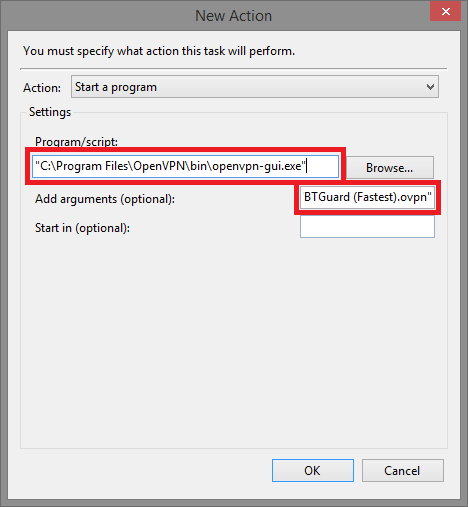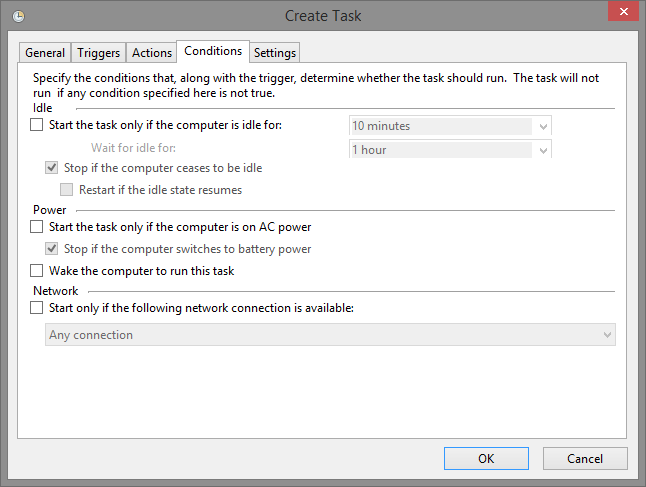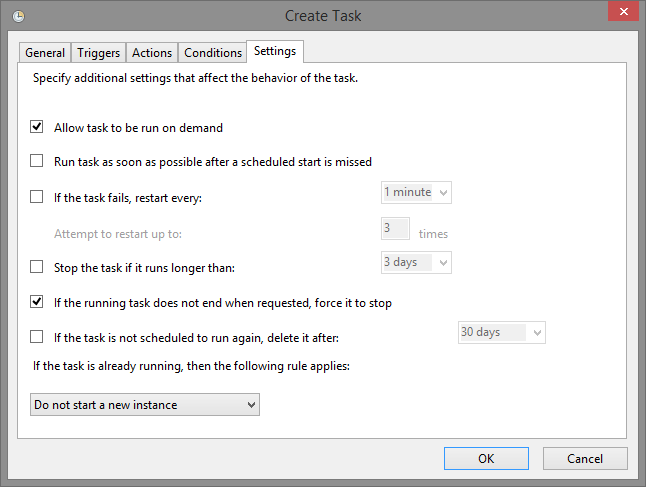OpenVPN Startup
How To Run and AutoConnect OpenVPN GUI when Windows Starts
Prerequisite:
- Your password must already be saved using this method.
1. Hit the Windows key and type in schedule to open the Task Scheduler.
6. Go to the Actions tab and hit New....
7. Hit Browse... and Locate the openvpn-gui.exe file which should be in C:\Program Files\OpenVPN\bin\openvpn-gui.exe.
8. Copy --connect "BTGuard (Fastest).ovpn" into the 'Add arguments (optional): Field then hit OK.
Note that you need to replace "BTGuard (Fastest).ovpn" with one of the file names found in "C:\Program Files\OpenVPN\config" if you have made some changes in the config files or are using the CA or EU config files.
10. Go to the Settings tab and make sure all settings are as shown on the left.
11. Hit 'OK and you're done.
Restart your computer and OpenVPN GUI should open and automatically connect to the server you selected.
"C:\Program Files\OpenVPN\bin\openvpn-gui.exe" --connect "BTGuard (Fastest).ovpn"
Please follow these instructions to have OpenVPN automatically start and connect when you start your computer.
- Locate the OpenVPN GUI shortcut, then right click and hit Properties.
- Add this line in Target: --connect "vpn.btguard.ovpn"
So it looks like this:
Target: "C:\Program Files\OpenVPN\bin\openvpn-gui.exe" --connect "vpn.btguard.ovpn"
Note that you need to replace "vpn.btguard.ovpn" with one of the filenames found in "C:\Program Files\OpenVPN\config" if you have made some changes in the config files or are using the CA or EU config files.
If you don't have administrator privileges yourself, you'll also need to click "Advanced" and enable the shortcut to run with administrator privileges. (REQUIRED FOR WINDOWS VISTA / 7 / 8).
Close the VPN if it's running and double-click your new shortcut to see if it works properly.
The VPN should connect automatically now.
- Move the shortcut to the Startup folder:
Right-click the Start button and choose "Explore".
Navigate to "Start Menu" -> "Programs" -> "Startup".